How to Trim Video in VLC: A Detailed Guide for 2025
Summary: VLC is a popular open-source media player and streaming platform. Many users are curious about how VLC’s trimming function actually works, as it's not a traditional video editor. This guide will explain in detail how to trim videos using VLC on both Windows and Mac.
Table of Contents
Since its release, VLC has become an essential media player for users across Windows, Mac, and other platforms. You can easily download it from popular platforms such as the Google Play Store, Apple App Store, and Microsoft Store. With its minimal system resource requirements, VLC is not only a powerful player but also a versatile tool that allows you to perform basic video editing tasks such as cutting, trimming, and merging.
In the following guide, I will walk you through the detailed steps to trim videos using VLC on Windows and Mac.

How to Trim Video in VLC on Windows
VLC does not offer a direct video trimming feature like professional editors. Instead, you can use its built-in recording function to capture and save the specific segment of the video you want. Follow these simple steps to trim your video on Windows using VLC:
Step 1: Install the Latest Version of VLC
Visit the VideoLan website and download the latest version of VLC on your laptop.
Step 2: Open Your Video File
Once VLC is installed on your PC, open the file you want to trim.
Tips: Here, you can follow three processes and check which is compatible with your file.
- drag and drop the file to the VLC window.
- at the top left, click on Media -> open file. Once locate your file, click on Open.
- press Ctrl+O on your keyboard, find the file, and open it.
Step 3: Enable Advanced Controls
To access the recording feature, enable Advanced Controls by clicking View in the menu bar, then selecting Advanced Controls. A new control panel with extra buttons will appear above the play controls.
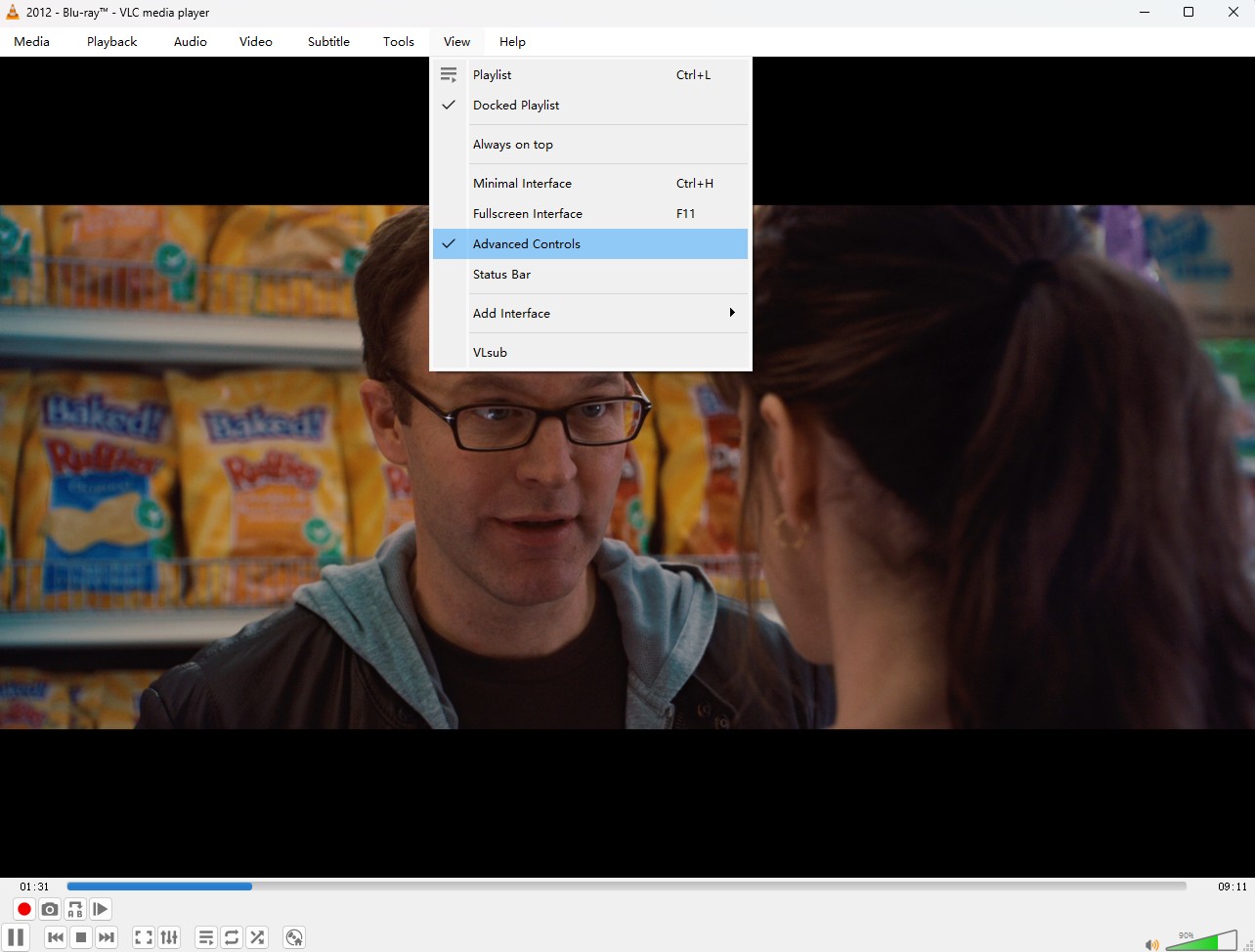
Step 4: Play and Start Recording
You need to find out which part of the video you want to trim and click on the play button on the starting point. Tap on Record to start trimming the video.
Once you start the process, the red circle button in editing controls changes its color to indicate that the trimming process continues.
Step 5: Stop Recording at the End Point
When you reach the point where you want the trimmed segment to end, hit the Pause button or click Record again to stop recording. You can also use Shift + R or the Ctrl + R shortcut to stop recording. For more precise trimming, use the Frame by Frame button beside the playback controls to advance frame by frame.
Step 6: Locate Your trimmed Video
VLC saves the recorded clips automatically to your Videos folder in Windows. The default path usually is: C:\Users\Usersname\video.
How to Trim Video in VLC on Mac
Next, let's learn how to trim a video with VLC on Mac following the below steps and apply.
But, before starting the process, change the settings of your Mac device so that when you click on the Save button, it will directly go to that folder.
Step 1: Open VLC on your device
As we already mention the installation above, let's open the interface of VLC.

Step 2: Add the video to the playlist
Drag and drop the video to the playlist and start playing. If it's not starting, double click on the video to playback.

Step 3: Start the trimming process

Use the space bar and move the playhead to start the video you want to trim. Another way is: Click on Playback from the VLC menu -> tap Record. One checkmark will appear next to Record, which indicates you select the Start point.
To select the endpoint, click on space bar-> resume playback - > at your desired point, pause the video - > click on the Record button.
Once you select the endpoint, VLC starts trimming the video, but you'll not get any notification.
Step 4: Check the Output folder
Once it completes the process, the trimmed file will go to the folder you've created. Locate there and check what it's looking like.
If you plan to use VLC to trim video, let's show you a few significant downsides of VLC. You can manage trim video VLC player, but you cannot manage some specific things in VLC. They are:
- There's no batch trimming option which indicates that you can't trim multiple files at a go
- There are various sections that you cannot remove
- VLC never allows you to split the video into multiple small sections
- Even trimming option enables you to trim head and tell off from a video
You know trim video VLC player and a few significant drawbacks which can annoy users while trim video VLC on their devices. While VLC media player trim video provides you limited access to the trimming activity. You can pick other top-notch trimming software that gives significant features.
An Alternative Tool to Trim DVD Videos Easily
While VLC offers a simple way to trim videos through its recording feature, users seeking a more efficient solution might find VLC's method somewhat limited. For those who want direct DVD video trimming with greater control over quality and output formats, dedicated software like DVDFab DVD Ripper provides a rewarding alternative.

DVDFab DVD Ripper not only converts both homemade and encrypted DVD videos into various formats but also offers a rich set of video editing features such as trimming, rotating, adding filters, and more. It ensures high-quality output while providing flexible editing options.
👍More Features:
- Remove any DVD copy protection effortlessly for unrestricted access
- Rip DVDs to lossless-quality video and audio, perfect for home theatre
- Compress videos to smaller files while retaining maximum video quality
- Rip DVD/ISO/Folder to 1000+ Video & Audio Formats
- Achieve fast DVD ripping speeds up to 50x faster with GPU acceleration
How to Trim Video with DVDFab DVD Ripper?
Step 1: Download and Lauch DVDFab DVD Ripper
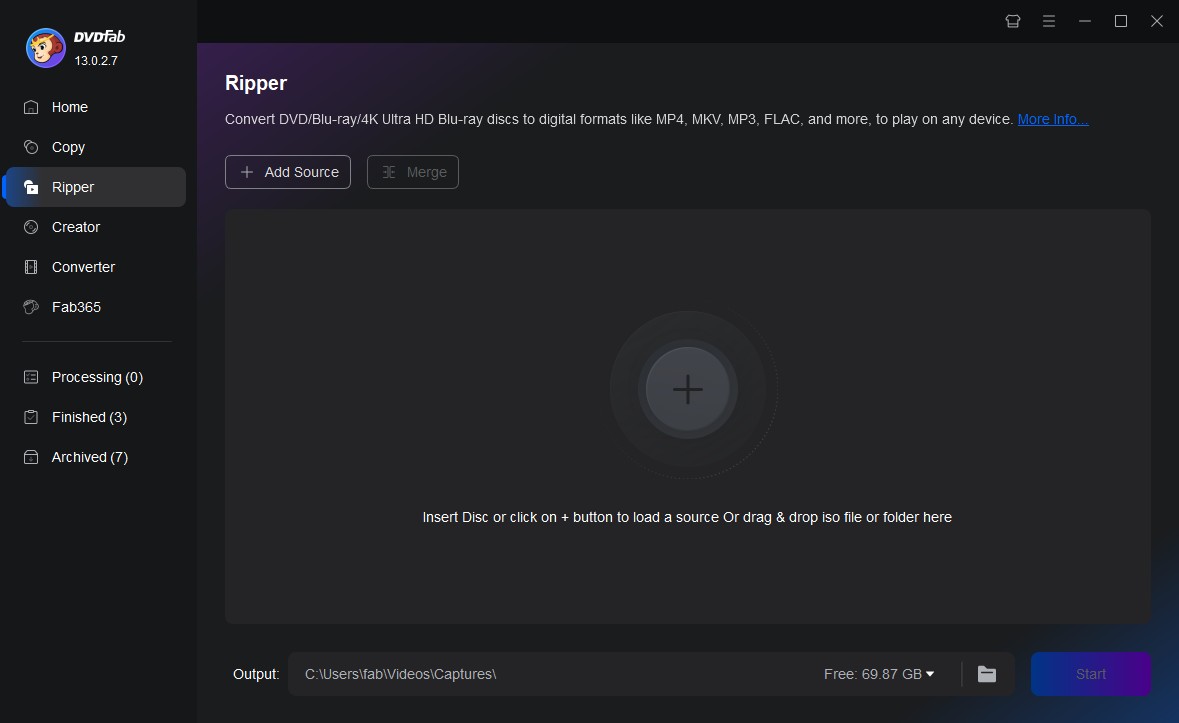
Install the software to your Windows or Mac device
Step 2: Tap on the Ripper module and add the file.
To trim the video file, you need to tap on the Ripper module and then add the video file to the trimmer using the + icon.
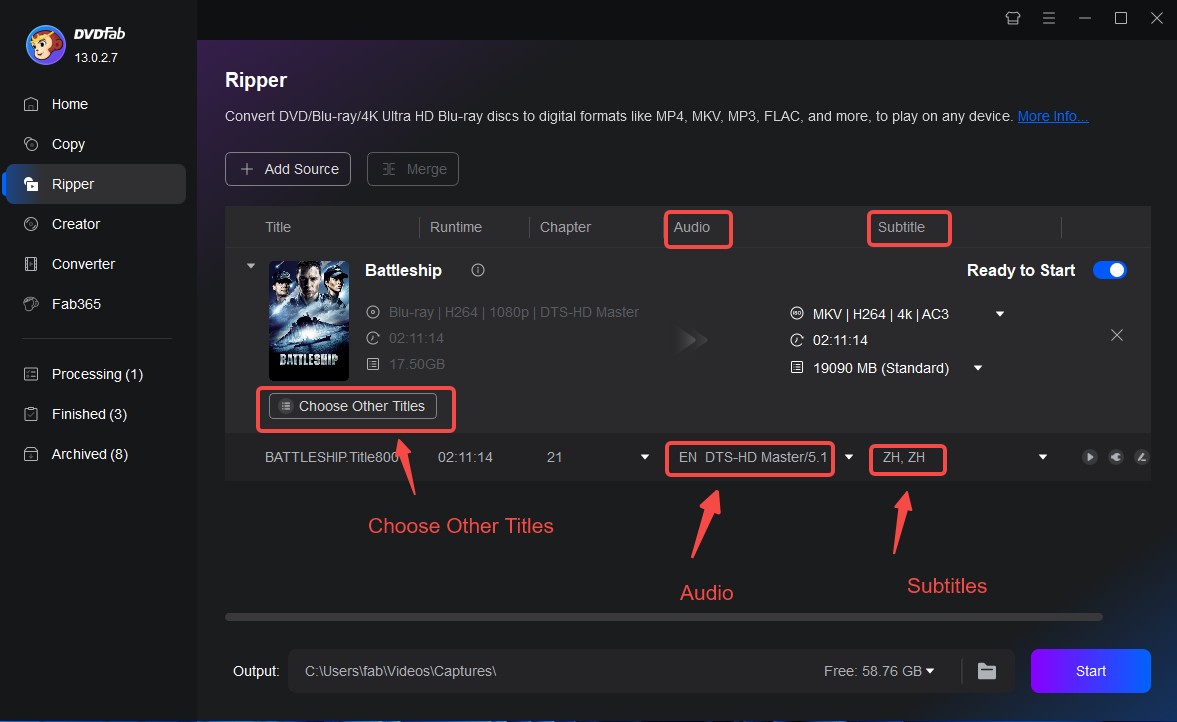
Step 3: Select Output Video format
Here you need to select the output format from the list of options. You can choose to convert your DVD to MP4, AVI, MOV, MKV, etc. Tick on Choose Other Profile before clicking on the Start button
Step 4: Trim it
In this step, the tool will remove the DVD copy protection code if it's there. Further, you can click on Advanced Settings to customize audio and subtitles in the output file.
DVDFab Blu-ray Ripper gives you an option to edit your videos before ripping. You don't need to download other software. DVDFab allows you to seamlessly rip and edit DVDs in one go.The main functions of the video editor are as follows.
1. Text Watermark: You can apply text watermarks if required. Use the "Text" tool to use text watermarks.
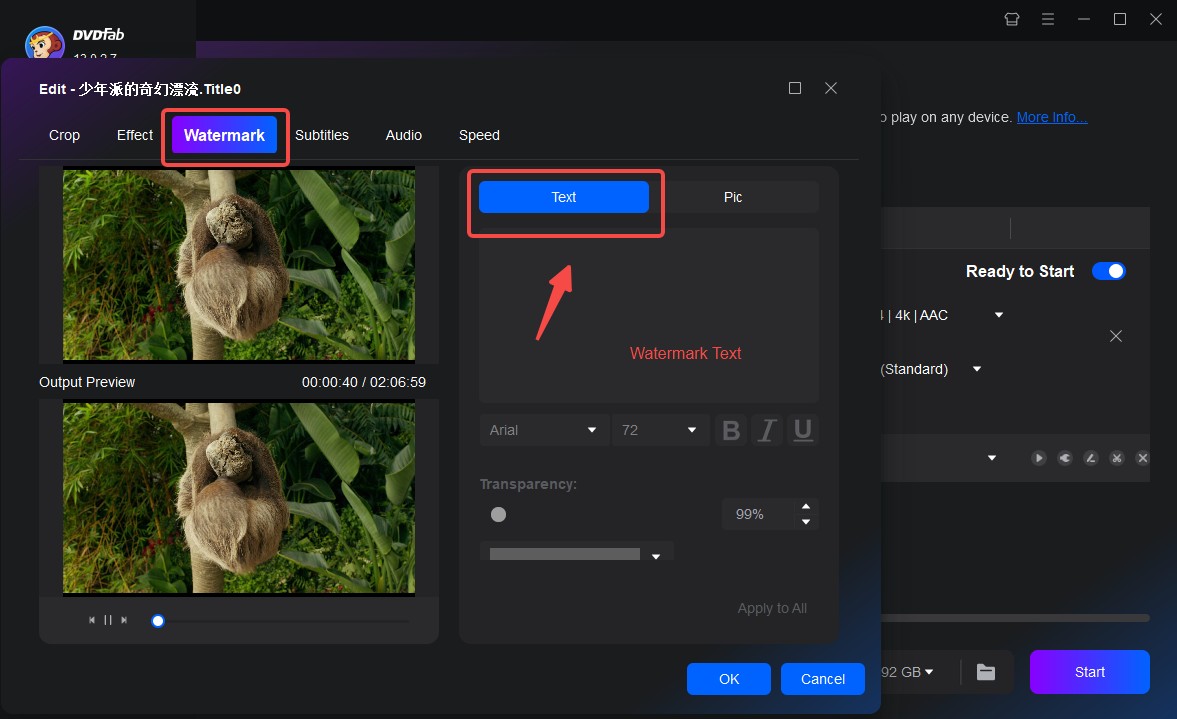
2. Image Watermark: You can use any image as a watermark too, control its transparency, location on the screen, and its size. For this purpose use the "Image Watermark" tool.
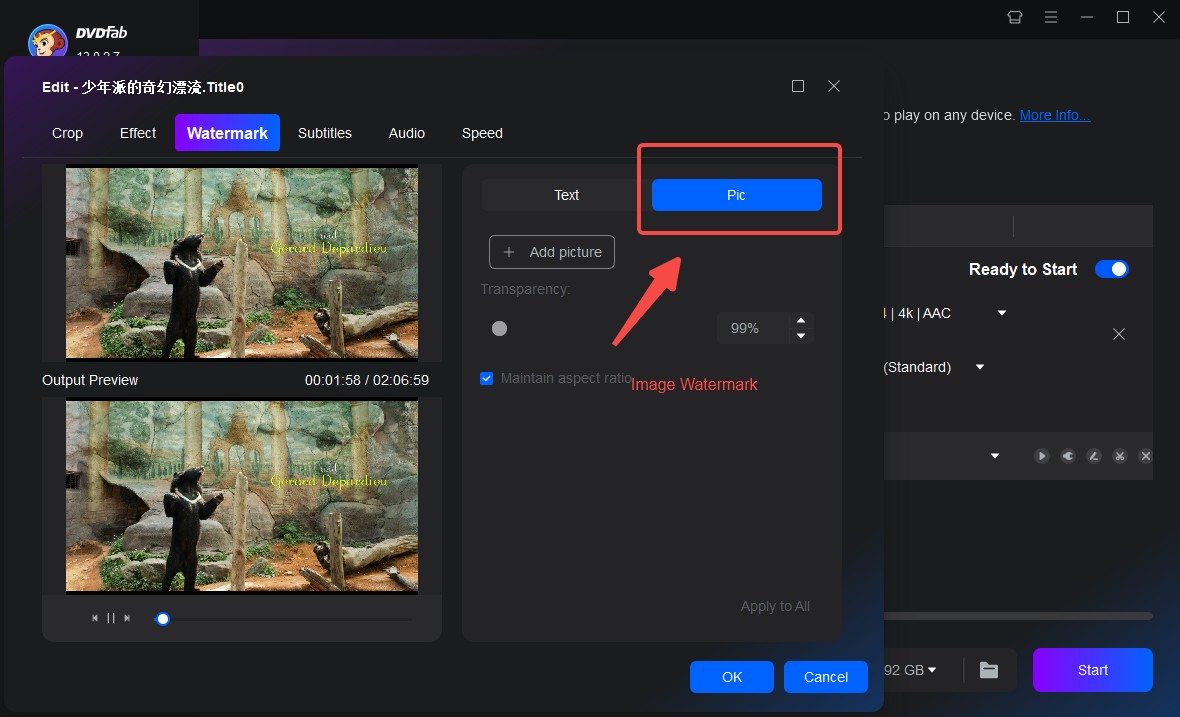
3. Crop: Use this function to crop the video. Click the "Crop Tool" and drag the white edges towards the center of the source video’s frame to set a crop area. You can preview the cropped video in right side.
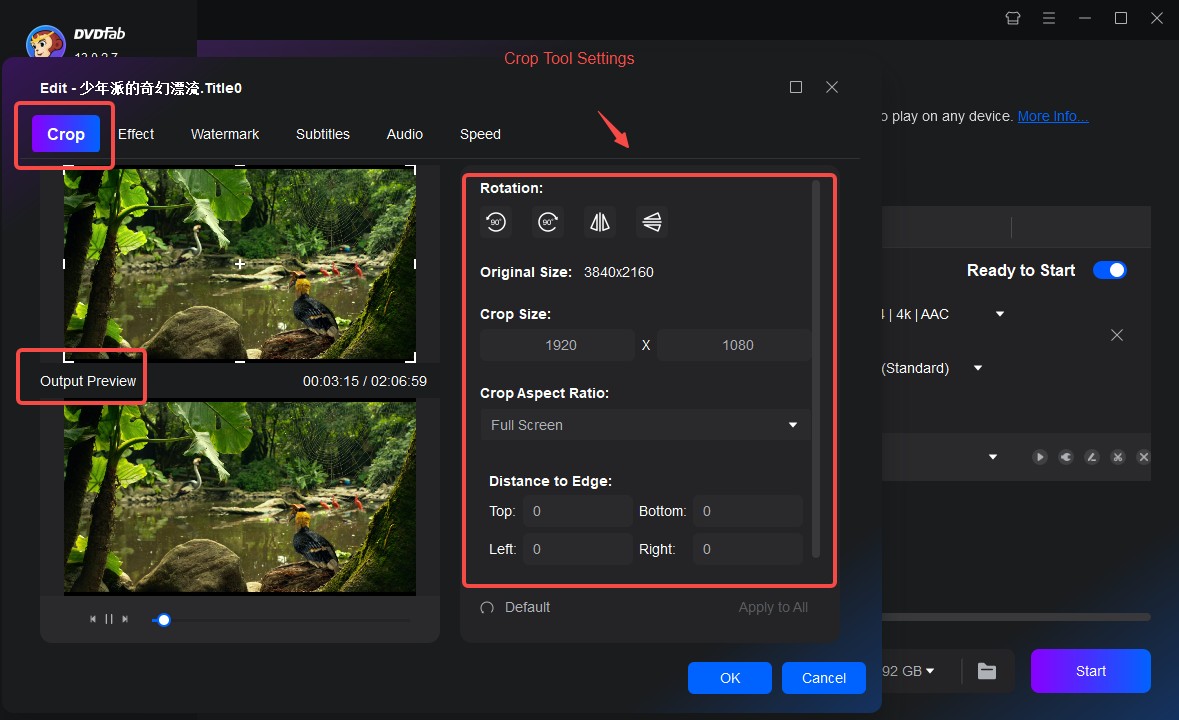
4. Trim Tool: If you don’t want several scenes in the finally ripped video/movie then use this function. This tool can also be used to apply multi trims at once. Click the "Trim Tool" button to apply a trim section on the video timeline. Move the "Blue T Marker" out of the current trim section and click the trim tool button again to add another trim section. Use the "Trim Invert" button to invert selection. This will invert the selection and select the video parts outside the trim sections.
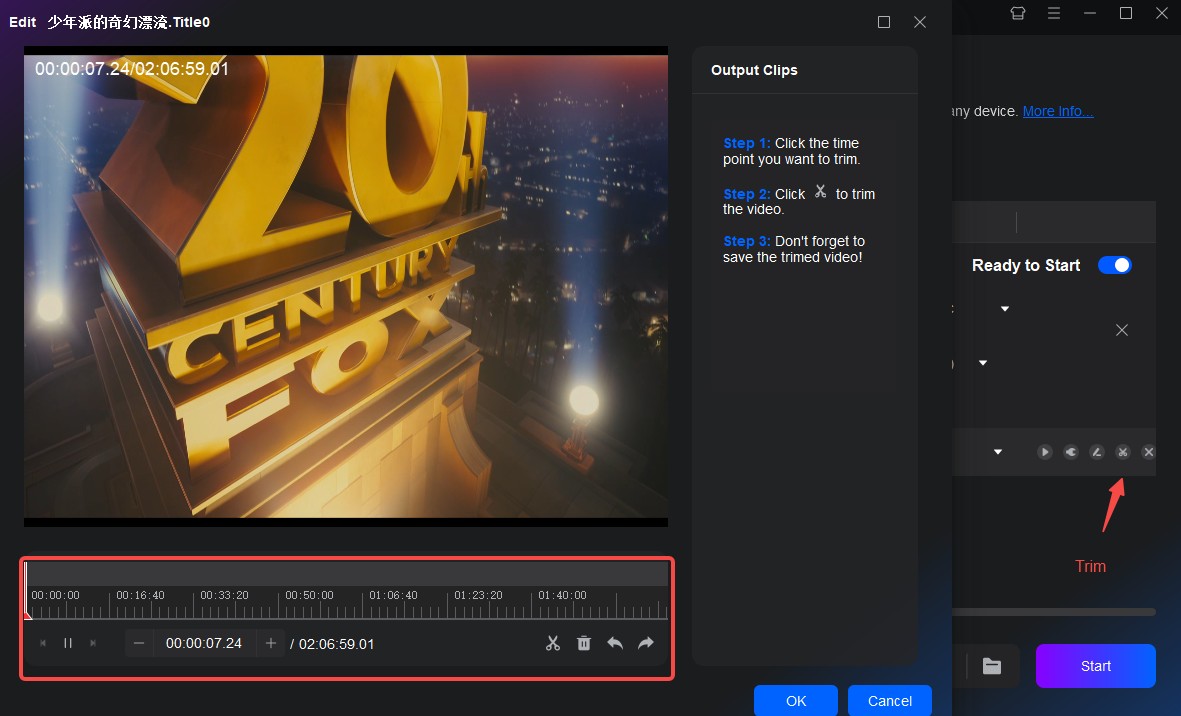
5. Subtitle Tool: Use the "Subtitle tool" to add custom subtitles. You’ll also see options to customize or stylize the subtitle texts.
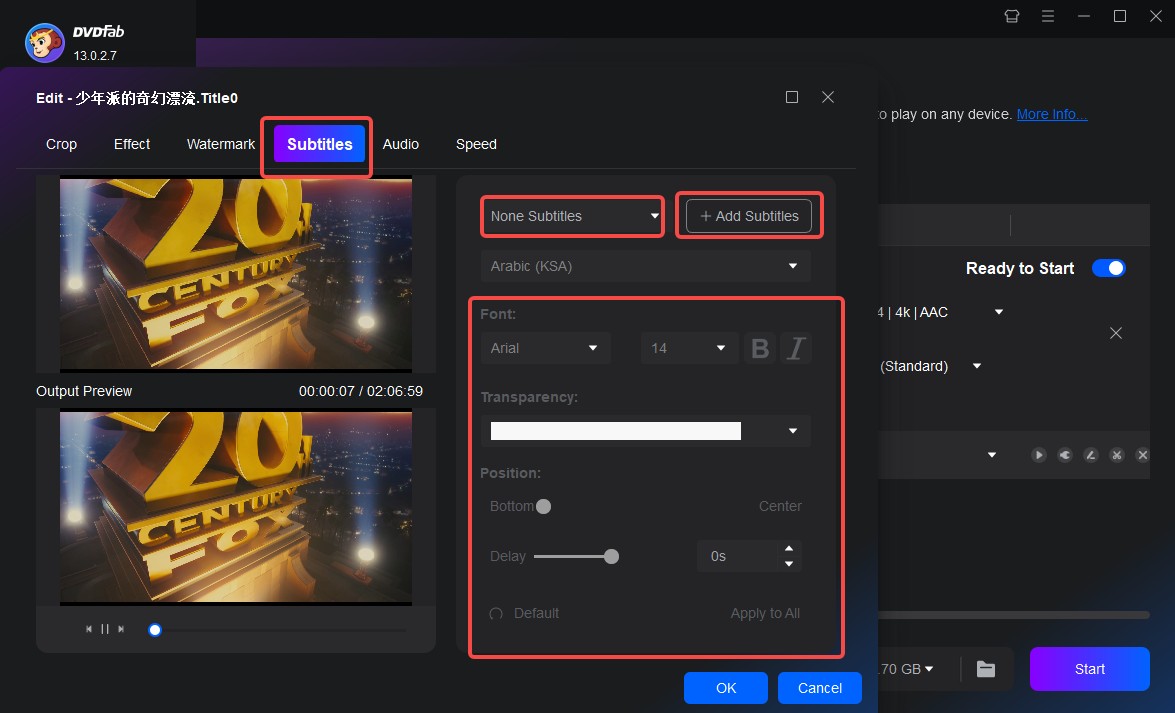
6. Video Properties: Use this tool to change the video brightness, contrast, and saturation. You can also rotate the video by 90 degrees to left or right.
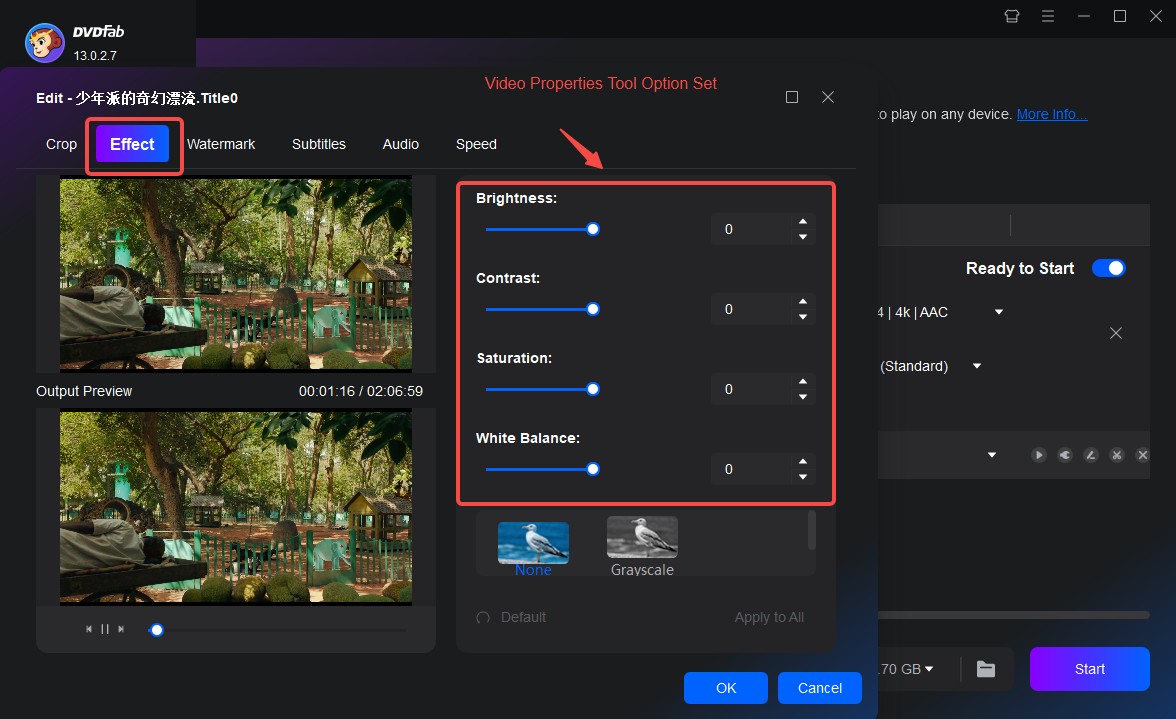
Step 5: Choose the directory where you want to save the file
Select the directory like Mobile Device, Folder, or Social Media to save the output file.
FAQs about VLC Trim
No. Although it offers some basic features, such as cropping and applying simple filters, VLC lacks the comprehensive tools required for professional video editing, such as special effects and precise control over audio and video.
No, you cannot trim video using VLC on a mobile device. The VLC app for Android and iOS is mainly designed for media playback and lacks the editing features available in the desktop version. If you need to trim videos on your phone, you will need to use a dedicated video editing app.
Final thoughts
Trimming audio or video file could be necessary sometimes to remove unwanted parts from the file. VLC trim video file can provide you with a trimmed file that serves the purpose, and you can watch trim video VLC with your close ones to enjoy it.




