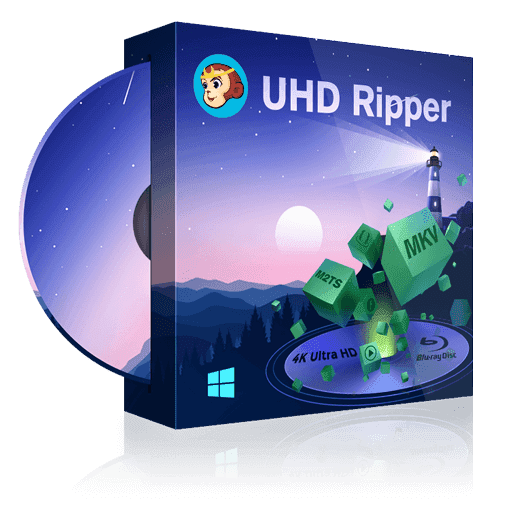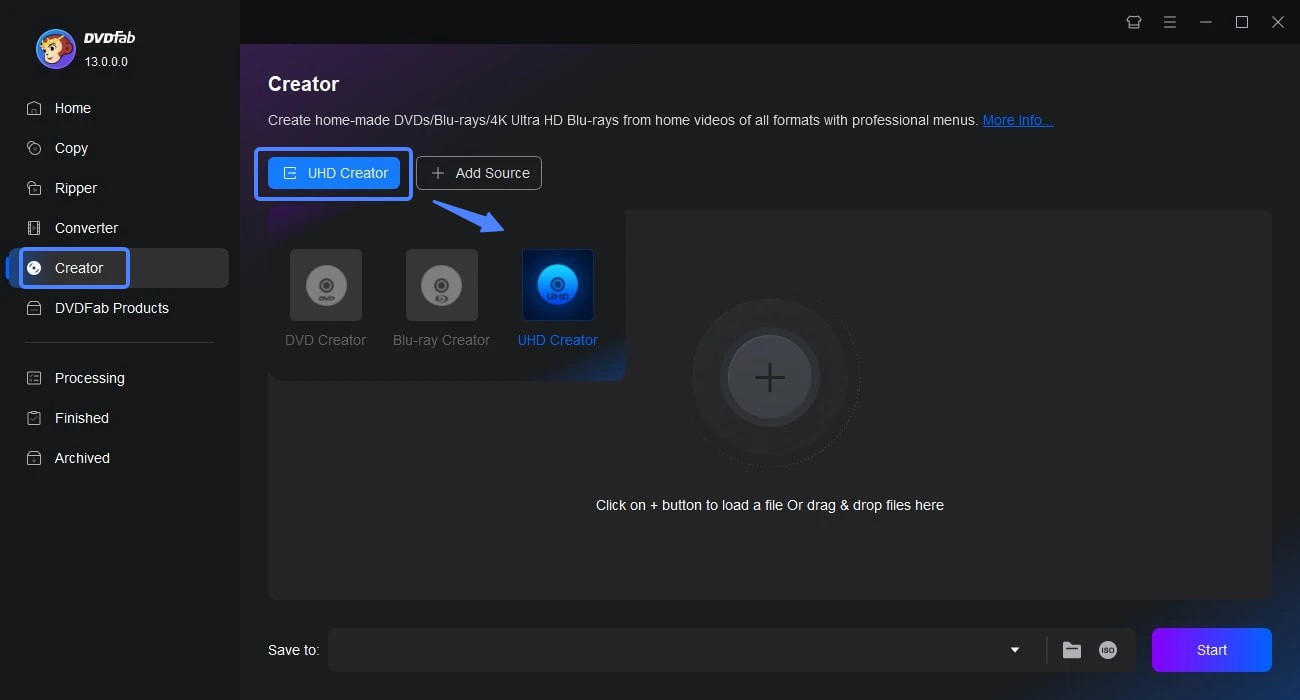How to Rip 4K Blu-ray Disc with Lossless Quality on Windows & Mac?
Summary: Looking for a way to rip your 4K UHD Blu-ray discs and enjoy high-quality playback without a dedicated player? This guide shows you how to rip 4K Blu-rays on Windows and Mac using both free and professional tools. Learn how to preserve HDR, audio tracks, and subtitles while bypassing copy protection for flawless playback on Plex, 4K TVs, or your media server.
Table of Contents
4K Ultra HD has become the new standard for home theater with its 3840×2160 resolution and immersive HDR color that's four times sharper than standard Blu-ray. But dedicated 4K players are prohibitively expensive, and fragile discs inevitably develop scratches. This has prompted collectors to start ripping 4K Blu-rays - not only for backup security, but also to liberate their content for streaming devices and mobile screens.
That said, many users have only ripped standard 1080p Blu-rays in the past and may find the jump to 4K a bit intimidating. If you're one of those looking for a beginner-friendly guide to ripping 4K Blu-rays with lossless quality, you're in the right place.
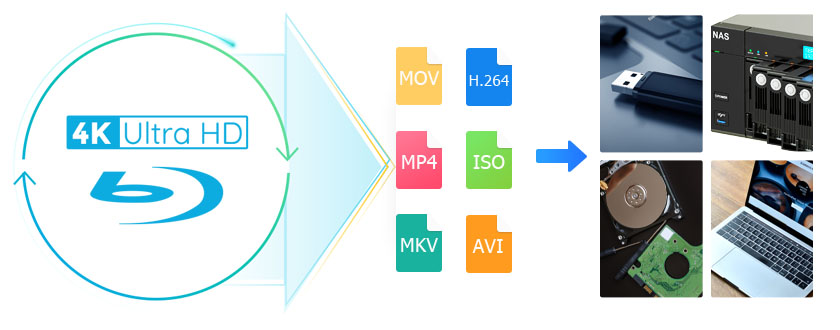
What Do You Need to Rip 4K Blu-ray
Unlike standard Blu-rays, 4K UHD discs come with stricter encryption and require specialized hardware and software to extract their contents properly. To rip 4K UHD movies losslessly, you'll need to prepare a few tools.
- • 4K Blu-ray Drive: Yo'll need a UHD-friendly drive—usually one with certain firmware versions that allow data extraction.
- • 4K Blu-ray Ripping Software: 4K Blu-rays are protected by AACS 2.0 or higher, so you’ll need a dedicated software to remove these protections.
- • High-capacity Storage: A full 4K rip can take up 50GB to 100GB. Consider an external drive or NAS for storage.
There are multiple programs available for ripping 4K Blu-ray discs, but choosing the right one is key to preserving quality and meeting your needs. Below, we'll introduce two powerful and reliable options to help you convert UHD discs losslessly.
How to Rip 4K Blu-ray with DVDFab UHD Ripper [Professional]
This 4K Blu-ray ripper software provides a leading cloud decryption service to quickly remove any protection from 4K Ultra HD movie discs. Now, let's learn more about its main features.
- Rip UHD to popular audio and video formats, like MP4, MKV, M2TS, AAC, WMA, etc
- Compress UHD video while preserving high-quality visual and audio effects
- Customizable ripping settings: adjust codecs, frame rates, trim and merge video, etc
- Manage subtitles in a variety of ways, including converting them to SRT files
- Rip large 4K UHD Blu-ray discs at ultra-high speeds with advanced hardware acceleration
- Rip 4K Blu-ray to lossless video (MP4/MKV/M2TS Passthrough) and high-fidelity audio (DTS-HD, TrueHD and DTS:X)
Easy Steps to Rip 4K UHD Blu-ray using DVDFab UHD Ripper
Now that you've learned more about the best 4K Blu-ray Decrypter software, go ahead and check out this quick step-by-step guide to mastering the 4K ripping process.
Step 1: Initiate DVDFab and Import Your 4K Blu-ray
Free download and open DVDFab 13 software. Select the Ripper module from the top menu. Insert a 4K Ultra HD Blu-ray disc and the software should automatically load it. Alternatively, you can click the + icon to load the 4K Ultra HD Blu-ray folder or ISO file.
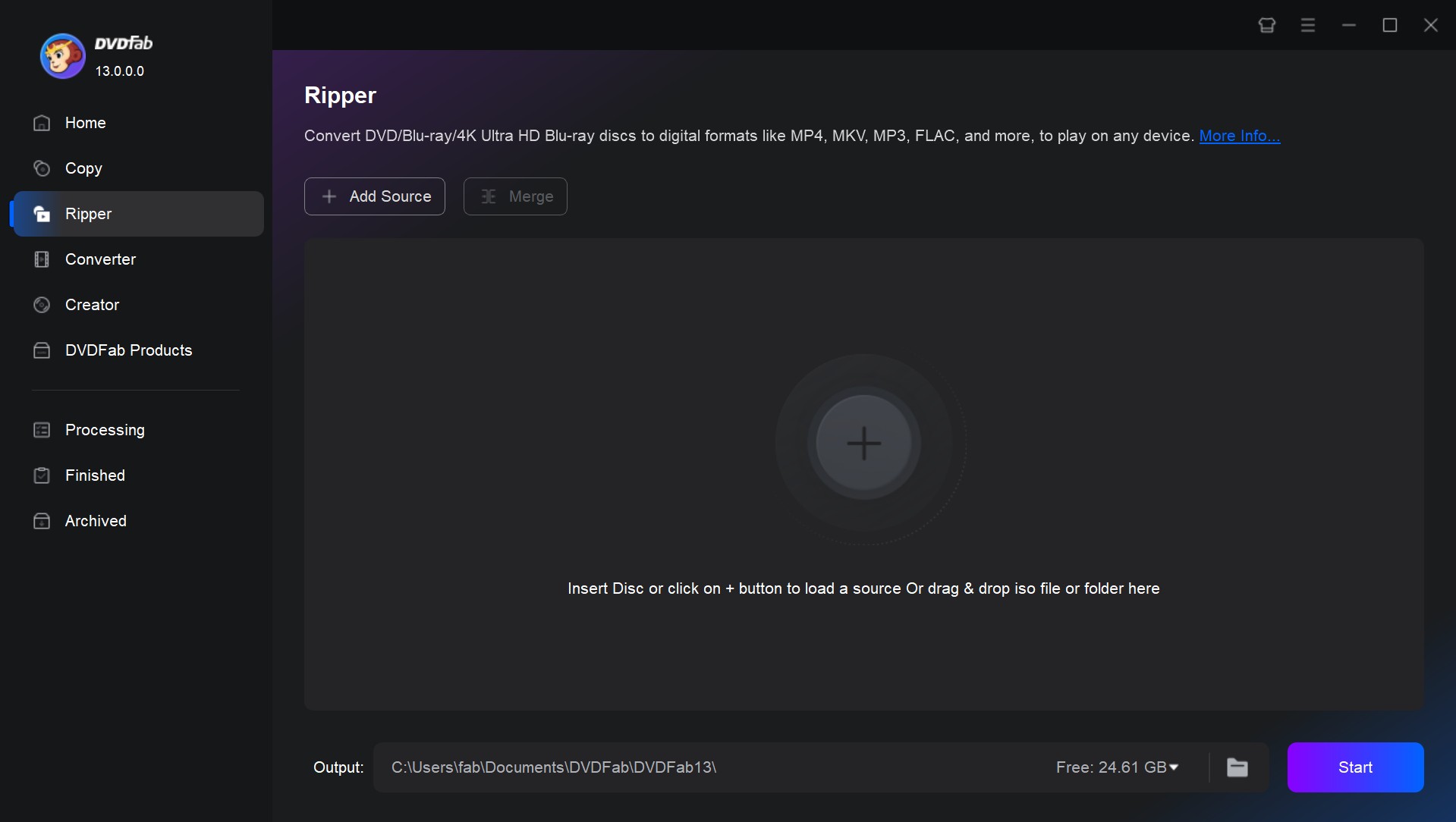
Step 2: Choose Your Desired Conversion Profile
Locate and click on the Choose Other Profile option, after which a new window offers a large selection of audio and video formats. To find a specific configuration, such as 4K/8K/3D, use the filters at the top.
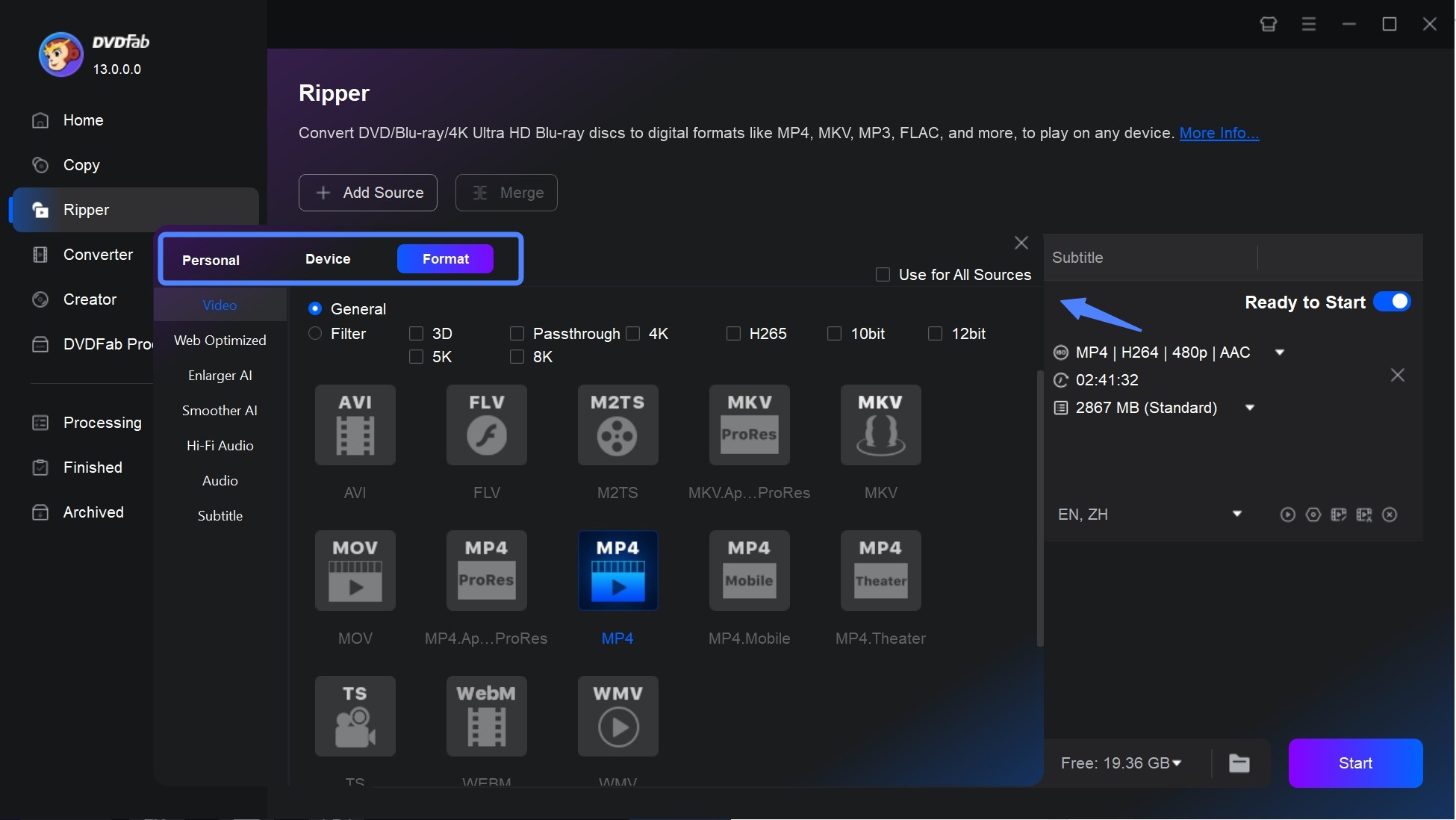
Step 3: Adjust the Settings to Suit Your Needs
Before start ripping 4K Blu-ray movies, you may want to first customize it. For example, you can rename the output, pick the titles you want to rip, or add audio tracks and subtitles. You can also use the Advanced Settings and Edit options, to make additional changes like adding watermarks, cropping, or trimming the video, and changing the aspect ratio or the resolution, among others.

Step 4: Select the Output Directory and Start to Rip 4K Blu-ray
If necessary, change the default destination by clicking on the folder at the bottom of the menu. After finishing all the configurations, click the "Start" button at the bottom left corner. Once the movie is converted to 4K digital video, you can watch it on Kodi or VLC media player.
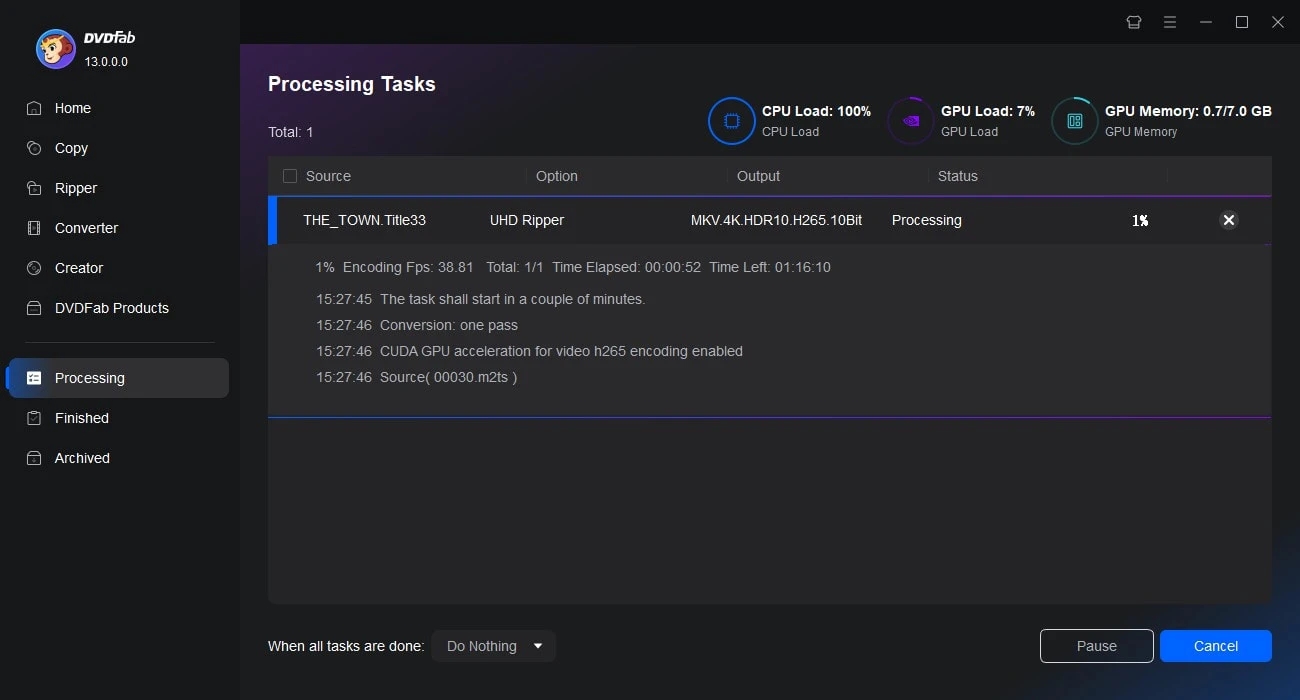
How to Rip 4K Blu-ray with MakeMKV [Free But Limited]
MakeMKV is a highly regarded, free software designed for ripping (4K UHD)Blu-ray discs with ease. Unlike many other tools, MakeMKV can handle both unprotected and encrypted Blu-ray discs, allowing you to bypass some copy protections. It rips Blu-ray discs into the MKV format, which retains the full video, audio, and subtitle tracks without any loss of quality.
More than just eliminating the need for additional decryption tools, MakeMKV offers great features for enthusiasts who want a straightforward ripping solution.
- Free for ripping 4K Blu-ray discs (no ongoing costs)
- Built-in LibreDrive , which bypasses some limitations of the drive's firmware
- Preserves original quality with video, audio and subtitles intact
- Smooth handling of partially encrypted discs
- MakeMKV beta needs to be updated regularly
- Only outputs MKV format, lacks mainstream options
- Lack advanced features like editing or menu customization
- Blu-ray menu and live preview are not supported
Detailed Steps for Ripping 4K Blu-ray using MakeMKV
Step 1: Download and Install MakeMKV
Visit the official MakeMKV website and download the correct version for your operating system. It is free to use during its public beta period, which is regularly extended. If prompted, you can enter the latest beta key available on their forum.
Step 2: Insert Your 4K Blu-ray Disc
- Insert your 4K Blu-ray disc into your computer's Blu-ray drive. The software automatically detects the inserted disc and scans its contents.
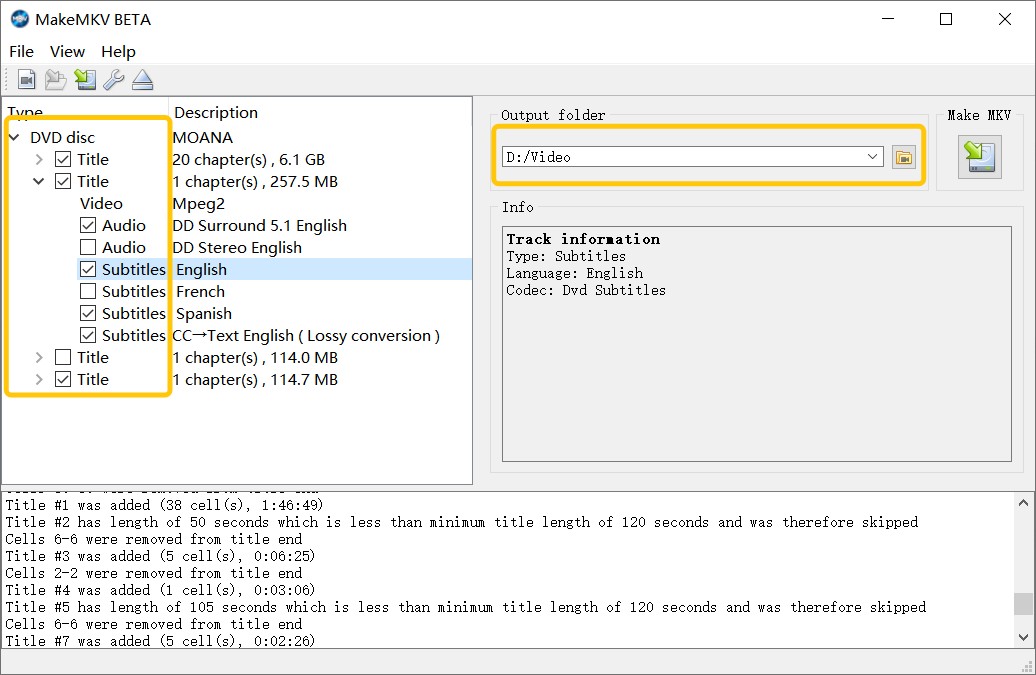
- Once the scan is complete, you'll see a list of main video titles, audio tracks, and subtitle streams in multiple languages. You can uncheck anything you don't want to include in the rip.
- If you want to preserve the original quality, make sure to select the highest resolution video stream (usually labeled "Title" with the largest file size) and keep the 7.1 audio tracks (DTS-HD, TrueHD).
Step 3: Begin the Ripping Process
After checking the settings and selecting the location to save your files, click the "Make MKV" button in the upper right corner. The output file is a 1:1 lossless MKV and is usually between 50-100 GB in size, so make sure you have enough free disk space.
Comparison of the Best 4K Blu-ray Rippers
Feature Comparison: DVDFab UHD Ripper vs MakeMKV
| Features | DVDFab UHD Ripper | MakeMKV |
| Rip Encrypted 4K Blu-ray | ✔️ | ✔️ |
| Output Formats | MKV, M2TS and MP4 | MKV only |
| Retain HDR10/Dolby Vision | ✔️ | ❌ |
| Lossless Quality | ✔️ | ✔️ |
| Compress Video Size | ✔️ | ❌ |
| Ripping Speed | 50X Faster | Moderate |
| Built-in Video Editor | ✔️ | ❌ |
DVDFab UHD Ripper is more flexible in terms of output format, compression, and HDR support, while MakeMKV is known for its simplicity and focuses on ripping Blu-rays to MKV, but doesn't offer editing or compression features.
Now that we've compared their features, let’s take a closer look at how these tools actually perform in 4K Blu-ray ripping scenarios.
Performance Test
We tested both tools ripping the 4K Blu-ray movie Life (2017) (length 1:43:58, original size 54 GB) on a Windows 10 PC with Intel i7-6700 CPU, 16GB RAM, and NVIDIA RTX 4060 Ti GPU.
| Software | Output Format | Ripping Time | Output File Size | Quality |
| DVDFab UHD Ripper | MKV Passthrough | 11m41s | 42.1GB | 3840*2160 Dolby ATMOS 7.1 |
| MakeMKV | MKV | 13m33s | 50.6GB | 3840*2160 Dolby ATMOS 7.1 |
Analysis:
- DVDFab UHD Ripper completed the ripping process about 14% faster than MakeMKV, benefiting from GPU acceleration.
- Although both tools produced lossless 1:1 MKV outputs, DVDFab delivered a smaller file size. This is due to more efficient data handling rather than re-encoding.
- Both tools retained the original video and audio tracks, ensuring playback quality was identical to the source disc.
FAQs
Ripping a 4K Blu-ray disc may be illegal in certain countries, as it involves creating a copy of copyrighted content. In most regions, it’s only legal to rip DVDs and Blu-ray discs for personal use, and any distribution or sharing of those copies is prohibited.
No, you can't. 4K Blu-ray uses stricter AACS 2.0 encryption, and ordinary drives lack the corresponding decryption capability. You will need a dedicated 4K UHD Blu-ray drive to support it, and you may also need to flash the LibreDrive-supporting firmware with UHD Friendly Tool to work with the decryption software.
A ripped 4K Blu-ray movie can take up anywhere from 50GB to 100GB of storage space, depending on the size of the original disc, how the content is encoded, and whether it's compressed or not. For example, the main video file and lossless audio track of the movie Star Trek (BD-66GB disc) take up about 50-65GB of space.
Yes, you'll need a dedicated 4K Ultra HD Blu-ray player or compatible device, as regular Blu-ray players cannot support 4K content. In addition, most TVs can't read physical 4K discs, and you'll need a tool like DVDFab UHD Ripper to rip them to digital files.
Based on the feedback provided by users and combined with our tests, the following is the analysis and recommendation for 4K Blu-ray drives:
| Model | No Firmware Flashing | UHD Support | Speed & Stability | Noise Control |
| Pioneer BDR-XD07UHD | √ | √ | High-speed writing, strong compatibility | Moderate |
| Archgon MD-8107S-U3 | √ | √ | Stable ripping, low noise | Excellent |
| Pioneer BDR-S06XLB | × | √ (after mod) |
Cost-effective, mature tech | Moderate |
| ASUS BW-16D1H-U Pro | × | √ (after mod) |
16X DVD writing, high durability | Excellent |
Conclusion
In short, there's no need to invest in a costly 4K Blu-ray player to enjoy your UHD movie collection. With a compatible UHD drive and reliable 4K Blu-ray ripping software, you can easily back up, archive, and watch your discs on TVs, media servers, or portable devices.
Based on our performance tests, DVDFab UHD Ripper clearly stands out with its powerful decryption, Dolby Vision preservation, fast 1:1 ripping, and customizable output formats.