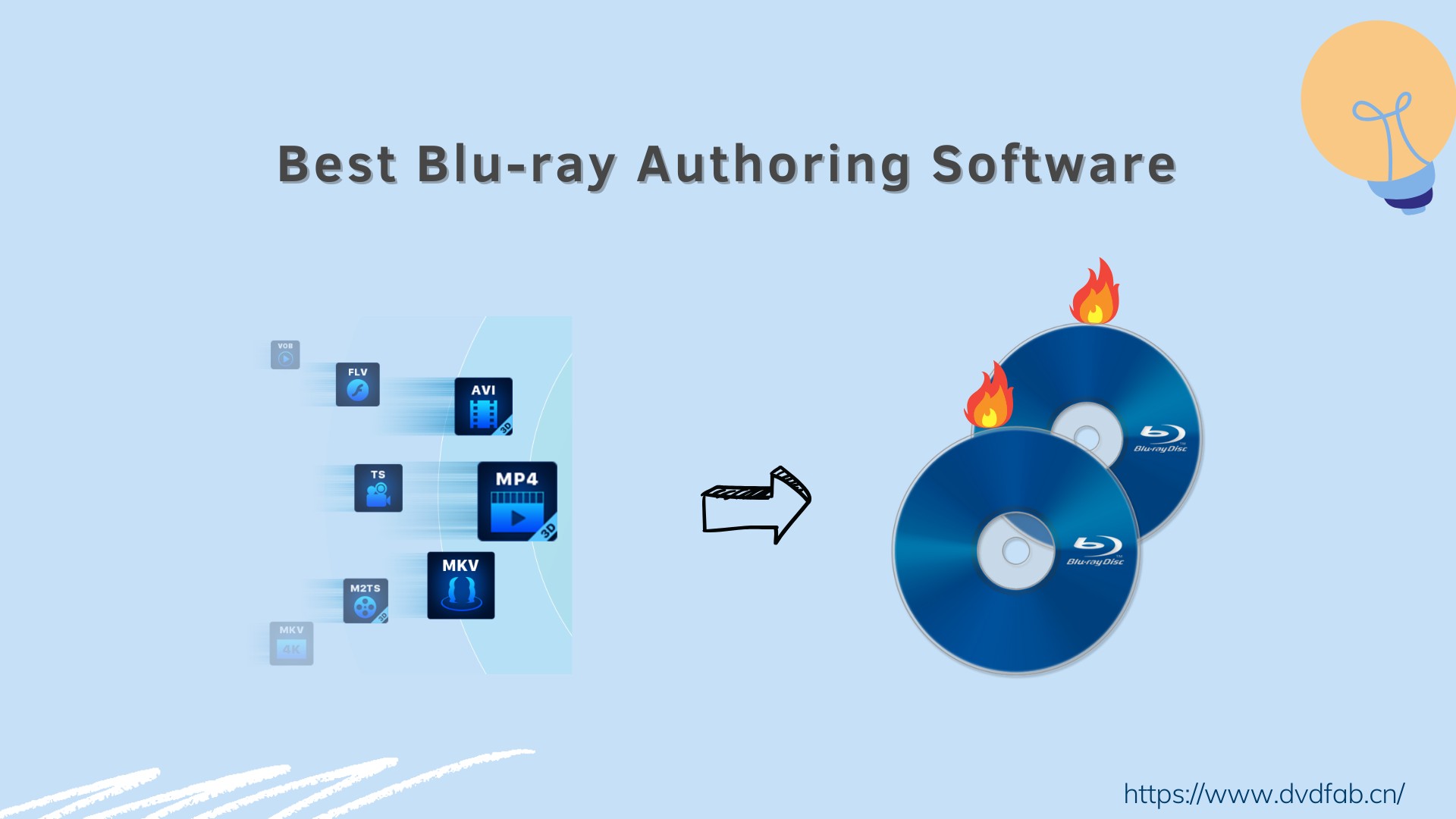Can Wii Play DVDs? Best Methods to Watch DVD on Your Wii!
Summary: Can Wii play DVDs? This is probably the most frequent question asked by Nintendo Wii lovers. And you might be disappointed to find out that the answer is No. But thanks to the advancement of technology, you can play DVDs on a Wii as long as you get the right method.
Before answering the question “Can Wii play DVDs”, we’d like to take you through the basic knowledge about it.
Brief Introduction to Wii
Released by Nintendo, Wii, as a home video gaming console, has been staying popular among gaming lovers since 2006 which is largely due to its family-friendly appeal and relatively low price. This video gaming console comes with many amazing features, such as the Wii Remote controller, WiiConnect24, and others.
However, for some reason, Nintendo decided not to include the DVD playback feature in the Wii by encoding their games on disk in a way that is rather different from the way DVDs are read. So the answer to the question of “can Will play DVDs” is No. But does this mean that you can never play DVDs on a Wii? Of course not! Because thanks to the advancement of technology, you can play DVDs on your Wii console, not in a direct way though. Below we have prepared two methods for you.

How to Play DVDs on Wii with the Best Ways
There are two methods provided for you to make Will play DVDs. Choose either of them based on your preference.
Play Any DVD on Wii via DVDFab DVD Ripper [Recommended]
We know that Wii is a video console which means it can play videos, no question. So if Wii can not play DVDs directly, then we can rip your DVDs into a friendly video format supported by Wii. In this way, you can play your favorite DVDs on Wii safely and more efficiently without downloading extra software.
Though this method is much safer and easy, here is one rule that you’d better bear in mind. That is only AVI format files encoded as motion JPEG or MOV files encoded as motion JPEG are supported by the Photo Channel on Wii, which means you can only convert your DVDs to AVI format. And also your video resolution should be up to 848X480.
From this point, we highly recommend a powerful DVD Ripper software from DVDFab.
What can this DVD ripper do?
- Remove any old or latest DVD protection to make DVD to digital possible.
- Rip and convert your DVDs to Wii-supported formats of lossless quality.
- Rip DVDs to 1000+ formats, including MP4, MOV, MKV, AVI, WMV, etc.
- Burn your DVDs into 260+ devices, such as Amazon, App, BlackBerry, etc.
- Edit videos with trimming, cropping, adding text, and other effects.
- Support batch conversions and 50 times faster ripping speed.
- Synchronize all the meta info of the source DVD.
How to make Wii play DVDs with DVDFab DVD Ripper?
Step 1: Download and install the best DVD ripper for Plex
Download and install this DVD ripper on your Windows or Mac, and then run the software to open its main interface via a double-click.
Step 2: Load your DVD source
Locate the “Ripper” module and load your DVD source. Insert your DVD into the optical drive if available. Alternatively, if you have the DVD file saved on your computer, you can drag and drop it directly into the application.
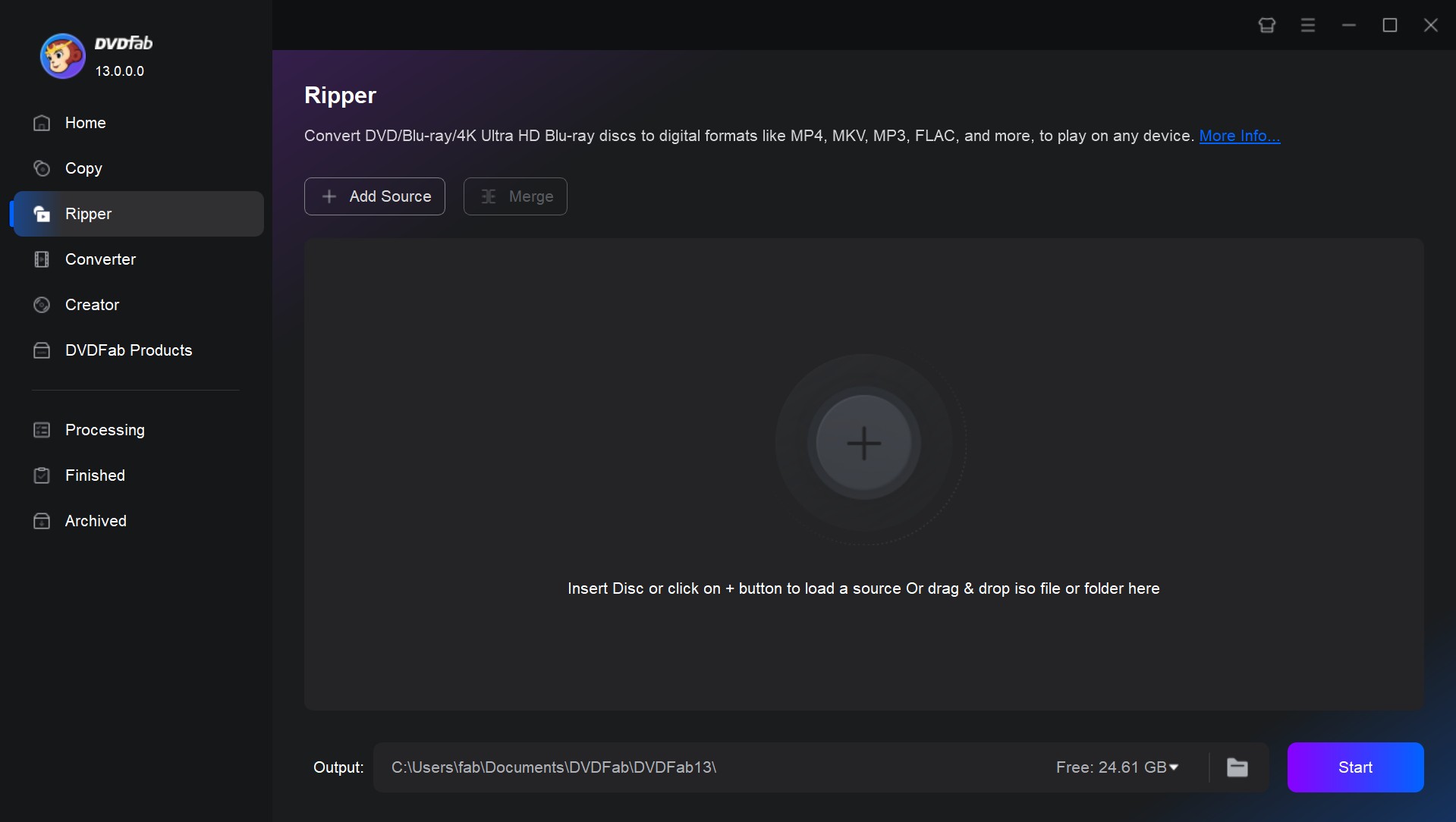
Step 3: Convert DVD to the Wii-supported video
Once your DVD is loaded, click on “Choose Other Profile” to open the profile library. Select “Format”, then navigate to “Video” to choose a Wii-compatible format (either AVI or MOV). If you intend to play your DVDs on other devices, explore the “Device” section to select your preferred device.
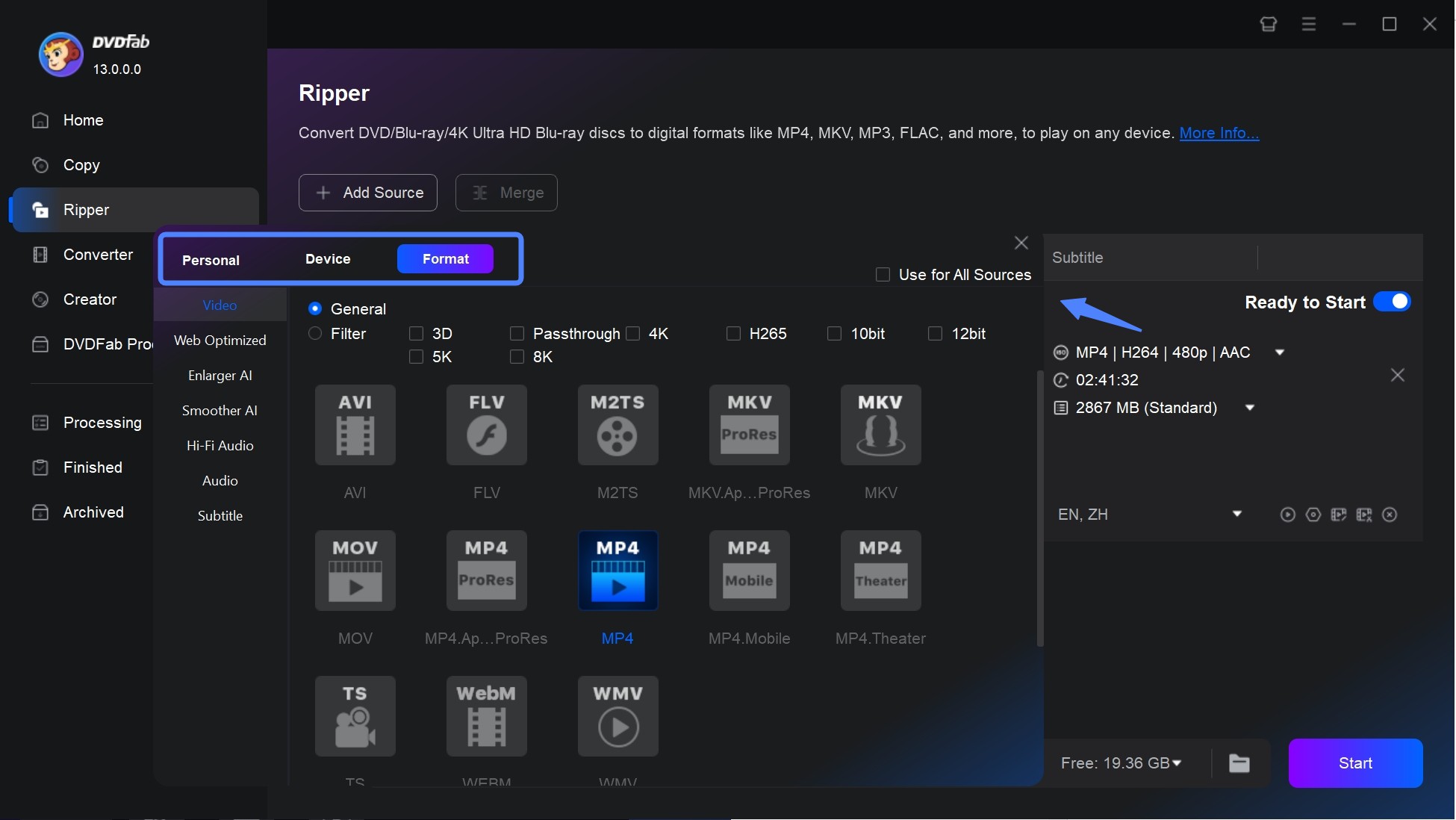
Return to the main interface to customize your output settings. Click on “Advanced Settings” to adjust parameters like codec, frame rate, and resolution. For additional customization, click on “Video Edit”. Here you can:
- Add text, images, or subtitles to your video.
- Opt to rip the entire DVD or select specific chapters or audio tracks.
- Include or remove subtitles as desired.

Step 4: Export the video
Before starting the conversion, scroll down to the bottom of the interface to select your desired save location. Finally, click the “Start” button.
Up to now, you have grasped the most efficient method to play DVDs on Wii. The next method is also available but less safe and efficient than the former one. If you are interested, just keep reading.
Play DVDs on a Wii Using the Homebrew Channel
Using your Wii as a DVD player through the Homebrew Channel is a free but somewhat risky method, as it involves installing unofficial third-party software. However, if you're willing to proceed, this guide will help you enable DVD playback on your Wii without the need for DVD ripping software. Please note that this process might affect DVD menus, and some DVDs may not be compatible.
To proceed, you'll need the following:
Requirements:
- A Wii with system version 3.2
- A FAT/FAT32-formatted SD card (2GB or smaller)
- An SD card reader/writer
- Zelda: Twilight Princess for Wii
- The Twilight Hack files
- The Homebrew Channel Installer
- Media Player that compatible with commercial DVDs
- The DVDX app to enable DVD reading
Steps to play DVDs on a Wii via Homebrew Channel
Step 1: Install the Homebrew Channel
First, connect your SD card to your computer and copy the “private” directory of the Twilight Hack on the hard drive onto it. Don’t forget to copy the Homebrew Channel “boot. dol” file.
Second, insert your SD card into your Wii. Delete your Zelda and save the file in the Wii File Manager if there are any games on your console. If you care about your saved game, you can first copy it to your SD card and then paste it back after you’ve installed HBC.
Third, confirm your copy of Zelda: Twilight Princess matches one of these versions: "RVL-RZDE-0A-0" or "RVL-RZDE-0A-2". Both versions are compatible, but it's essential to use the correct one for your setup.
Fourth, insert your Zelda game disc and start the game. Load the Twilight Hack save file. Once the game begins, control Link and walk backward to trigger the Homebrew Channel installation. The installation process is brief, and once completed, the Homebrew Channel will appear as a new channel on your Wii's menu.

Step 2: Install the DVD player
First, Pop the SD card out of the Wii and connect it to your computer. Then, you can delete the copied files in the first step and create a folder named apps. Copy the DVDX and DVD player directories into the apps folder.
Second, Eject your card and insert it back into your Wii. Turn on your video game console and launch the Homebrew Channel. Run the DVDX installer app. When that starts up, select “Normal Installation” and wait for it to finish.
Step 3: Play DVD on Wii
Insert a DVD into the Wii's disc drive. Then launch the Homebrew Channel and start the DVD player. To play DVDs, you can opt for the “DVD-Video” from the MPlayer menu, and then hit the start button.
FAQs About Wii DVD Player
Released in 2012, Wii U is a successor to Wii. According to its official website, the answer to the question of “can the Wii U play DVDs” is No. But it can be achieved by the methods mentioned above.
Wii can play Blu-ray discs on the condition that you have converted the Blu-rays into the AVI format with a Blu-ray ripper. Speaking of which you can check out the most qualified software - DVDFab Blu-ray Ripper - if needed.
Cleaning the disc reader of a Wii console should be done carefully to avoid causing damage. Here are some steps you can follow:
- Turn Off and Unplug: Turn off your Wii console and unplug all cables, including the power cable.
- Use Compressed Air: Use a can of compressed air to gently blow dust out from around the disc slot. This can help remove any loose debris that might be interfering with the disc reader.
- Get a Lens Cleaning Kit: Consider purchasing a lens cleaning kit specifically designed for Wii consoles (like the official Nintendo Wii Lens Cleaning Kit). These kits generally include a cleaning solution and a specialized tool that fits into your console’s disc slot.
- Follow Instructions From The Kit: Follow instructions provided with the lens cleaning kit carefully as incorrect usage may cause permanent damage to your device.
Remember never to insert anything other than discs or approved lens cleaners into your console’s disc slot, as this could potentially scratch or otherwise damage the optical lens inside.
Here is a list show the best-selling Wii Game Consoles of the year we have rounded up for you.
- Nintendo Wii Mini Red Console with Mario Kart Wii Game, $319.95
- Nintendo Wii Console w, $299.98
- Nintendo Wii U Console - 32GB Black Deluxe Set, $219.95
Conclusion
Although the Wii doesn’t support DVDs natively, you can still enjoy movies on it with the methods provided. The simpler and more secure choice is DVDFab DVD Ripper, which lets you convert DVDs into Wii-compatible formats without changing your console. If you prefer a free solution and don’t mind some risks, the Homebrew Channel can enable DVD playback, though it requires unofficial software and extra steps.