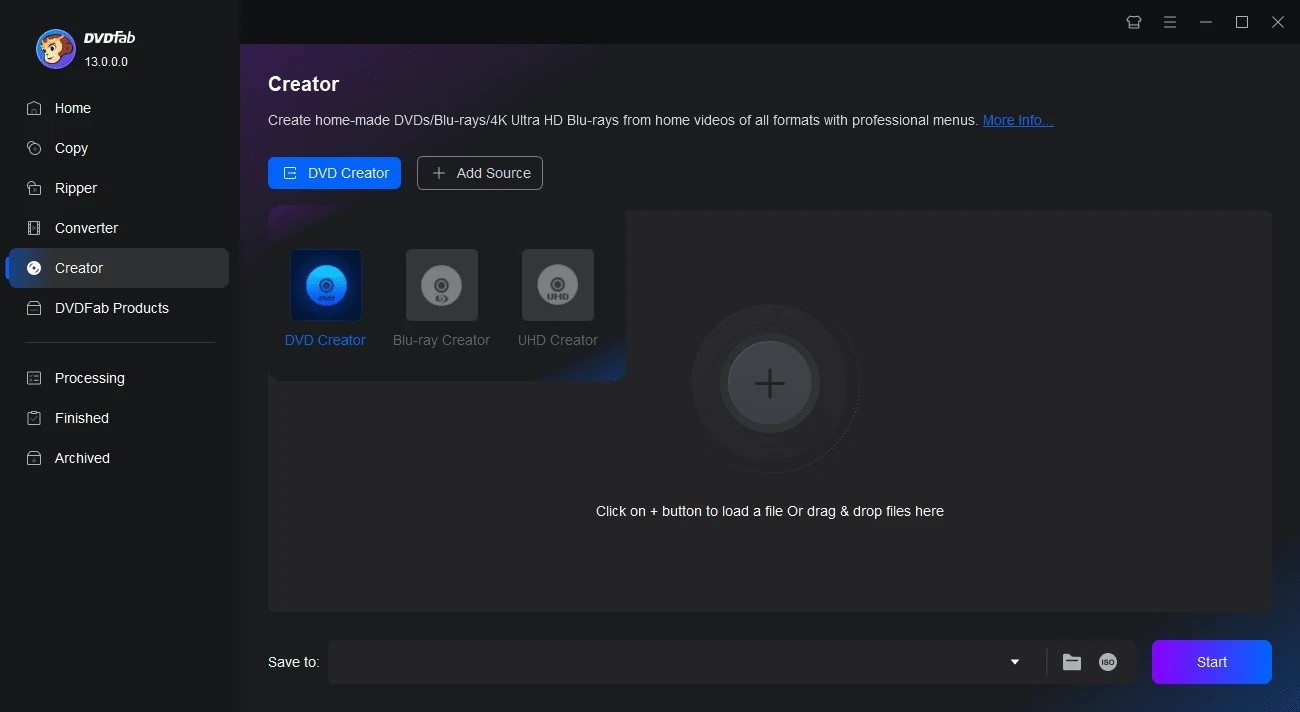How to Convert MP4 to DVD: Best Free Software for Windows/Mac & Online
Summary: How to convert MP4 to DVD format for easy playback on any DVD player? This article provides a comprehensive review of the best MP4 to DVD converters available for both Windows and Mac OS to help you do that. Each software is evaluated based on its features, ease of use, and conversion quality.
Table of Contents
Based on recurring discussions across Reddit, Apple Support Community, and MacRumors, three core challenges drive users to seek a solution for converting MP4 to DVD:
- Ensuring converted files play smoothly on DVD players.
- Offloading large MP4 libraries from overburdened hard drives.
- Archiving home videos without relying on unstable cloud storage.
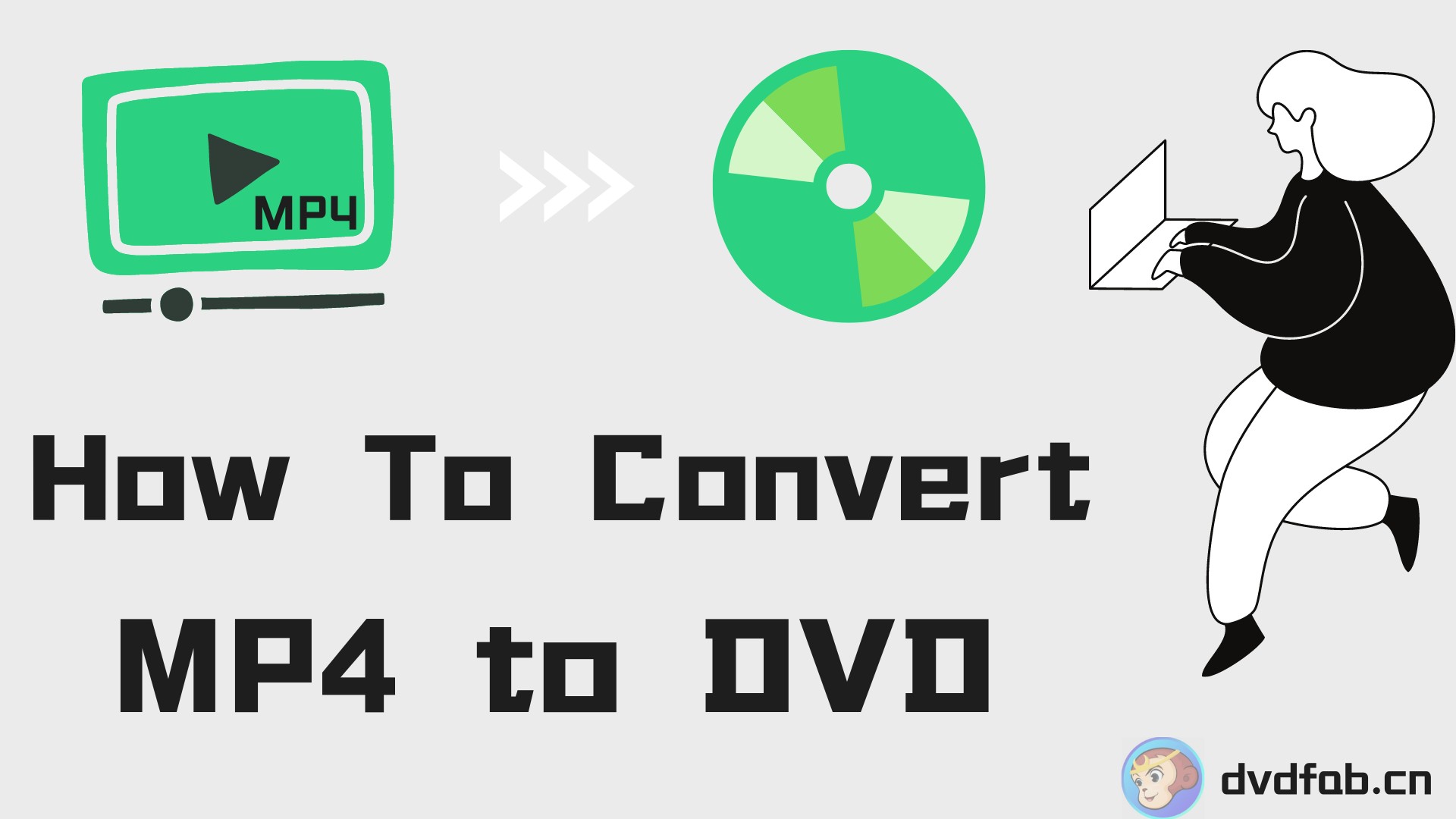
Older versions of Windows once included Windows DVD Maker for basic DVD burning, but recent updates have removed built-in disc authoring tools. As a result, many users now struggle to find reliable software that can convert MP4 files to DVDs with menus, all while maintaining good quality.
This guide is here to help. We've carefully selected and reviewed 10 tested MP4 to DVD converters for both Windows and Mac, providing a mix of free, open-source, and premium options. In this article, you'll find a detailed look at each program’s features and drawbacks, along with step-by-step instructions for burning your videos to DVD.
💡Watch the video to learn how to batch burn home movies to DVD.
How to Convert MP4 to DVD with 10 Proven Tools
1. DVDFab DVD Creator - Best for Custom Menus & HD Output
- Input: MKV, MP4, AVI, M2TS, TS, MOV, WMV, WMA, 3GP, FLV, etc.
- Output: DVD-9/-5, DVD+R/RW, DVD-R/RW, DVD+R DL, DVD-R DL.
- Convert multiple MP4 files into one DVD and arrange their playback order.
- Create and customize your own DVD menu with various stylish templates.
- Select audio tracks, subtitles you want to convert, or add external subtitles.
- Batch convert multiple video files to DVDs at GPU-hardware-accelerated speed.
- Generate original metadata information for the media server.
- Preview the output video before converting MP4 to DVD.
How to Convert MP4 to DVD Format with DVDFab DVD Creator?
Step 1: Download DVDFab 13
Download DVDFab from the official website or just click the following Download Button.
Step 2: Launch DVDFab DVD Creator and Load MP4 Videos
After launching the software, let's select the "Creator" module first and choose the module of DVD Creator. Then, click on the "Add" button to load your source MP4 video files, or simply drag and drop them to the main interface.
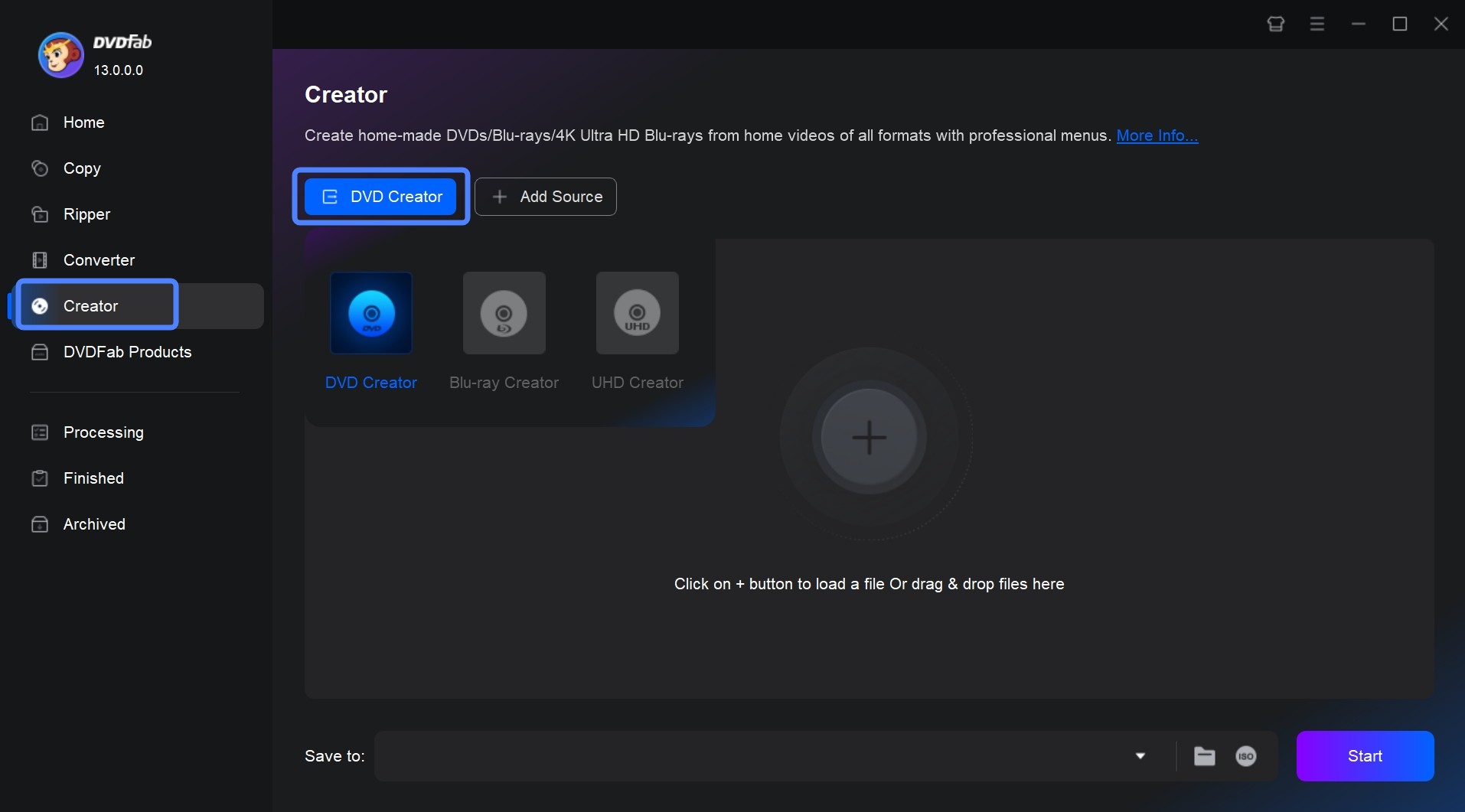
Step 2: Customize Your Own DVD and Make DVD Menu
After DVDFab finishes analyzing your file(s), the Name, Runtime, Audio, Subtitle information will be displayed on the main interface. You can choose your preferred audio tracks and subtitle language, or add external subtitles. Additionally, clicking "None" will cancel the subtitles.
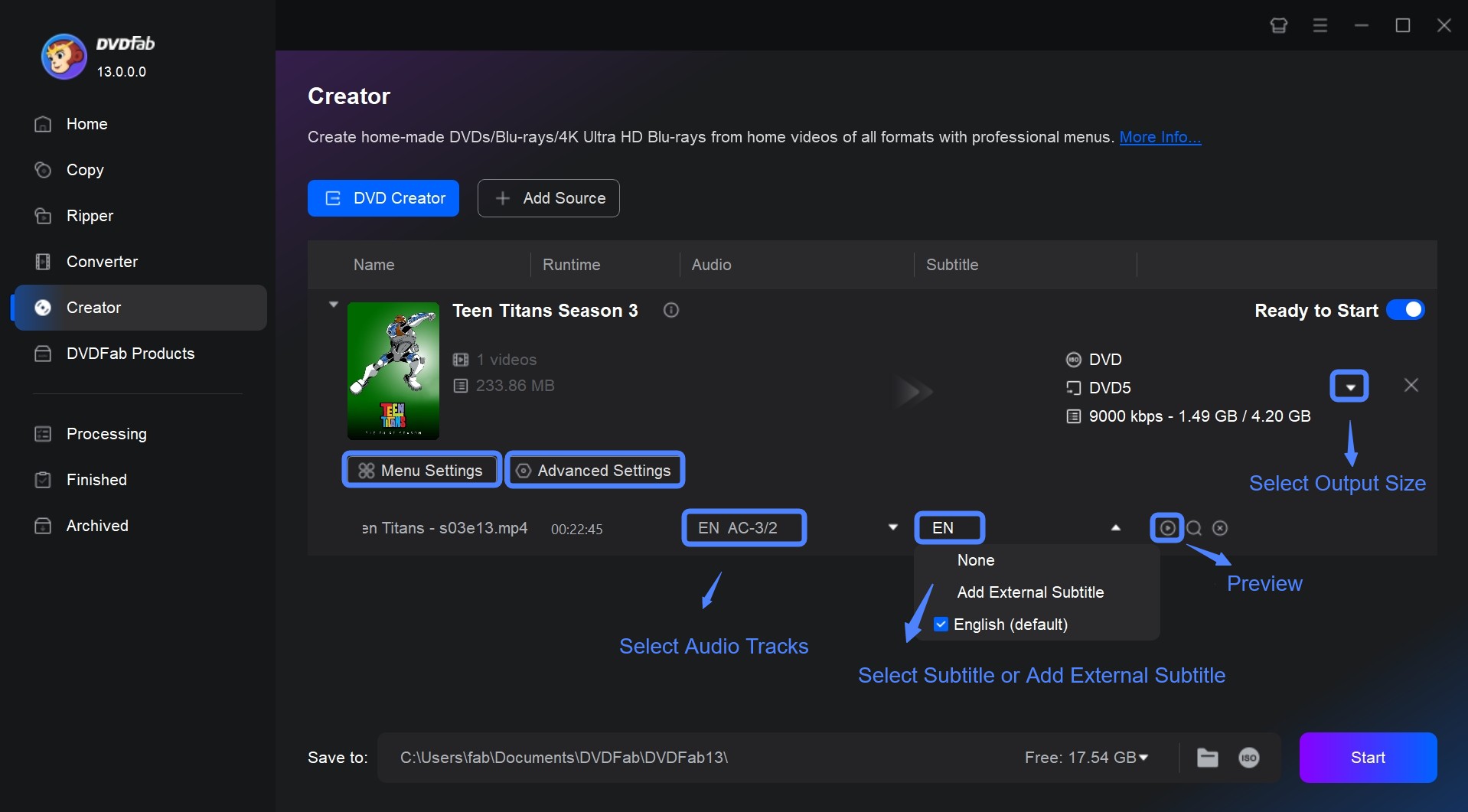
There are two options to customize your DVD: "Advanced Settings" and "Menu Settings". Using the former option, you can set the output DVD name, type (DVD-5 or DVD-9), and video resolution, such as "Same as the source" or "Fit to Disc". You can also set the Menu Properties and Playback Mode.
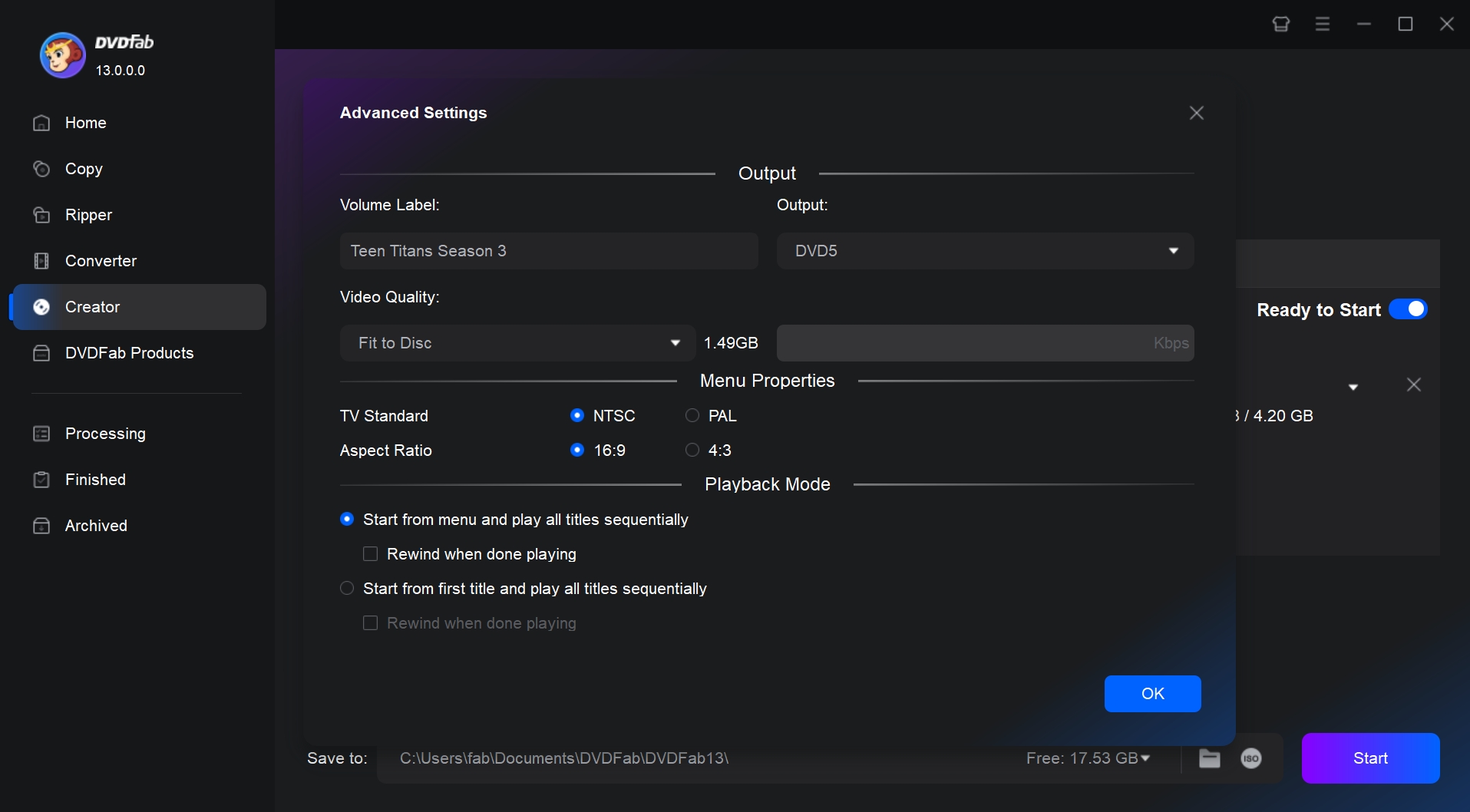
Click "Menu Settings" and you will be able to fully use the built-in DVD menu creator. You can choose a menu template you like and personalize all the elements and widgets inside it, such as applying a background image, editing text font, color, and size, adjusting thumbnails, and playback buttons such as Play/Pause and Previous/Next. Afterwards, click the button "OK".
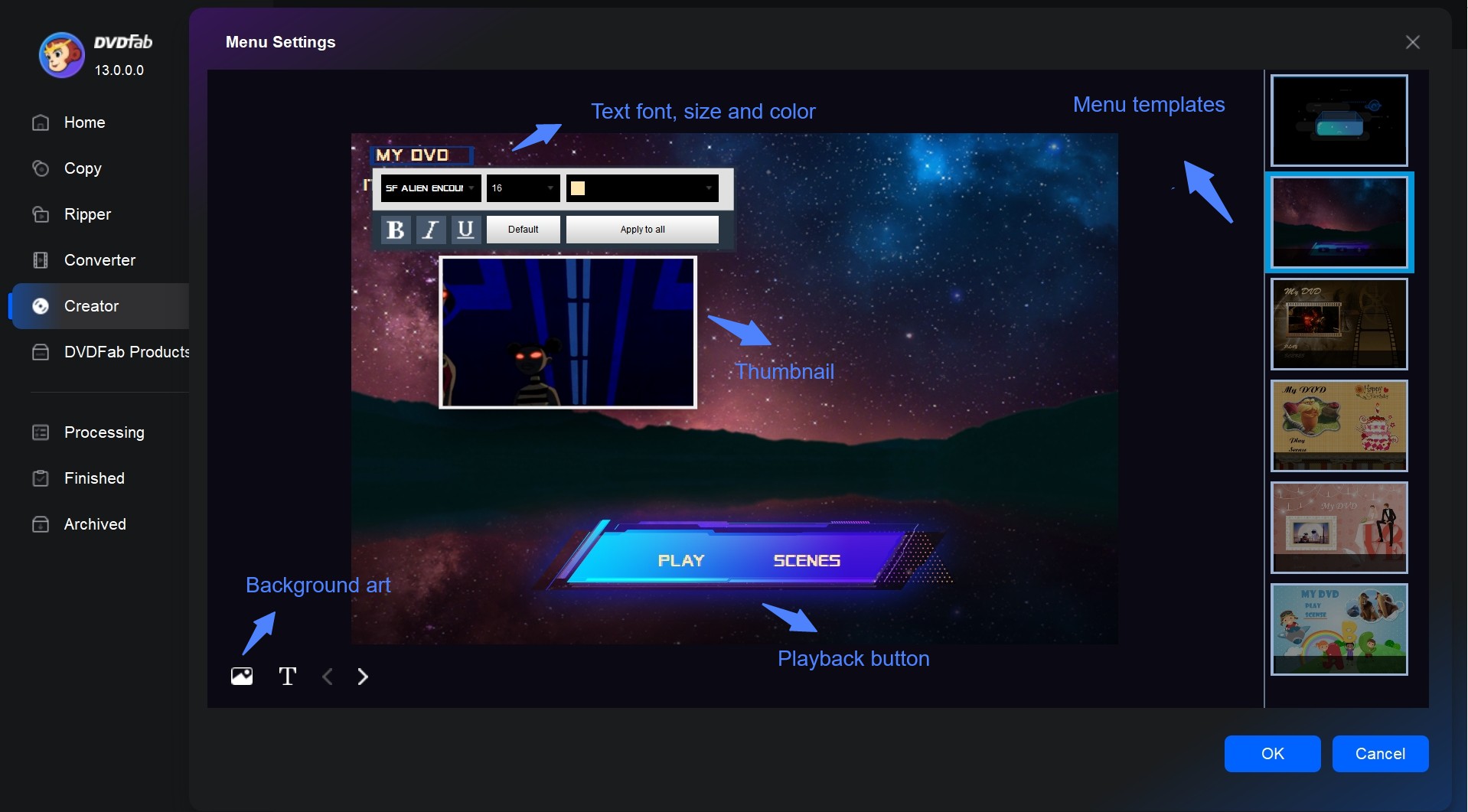
Step 3: Select an Output Directory
Move to the bottom of the main interface to select an output directory. There are three options:
- Burn to Disc: Instant Playback for DVD Players
- Save as DVD folder: store DVD structure files on PC for future burning
- Create ISO Image: Generate universal files for virtual drives/cloud storage
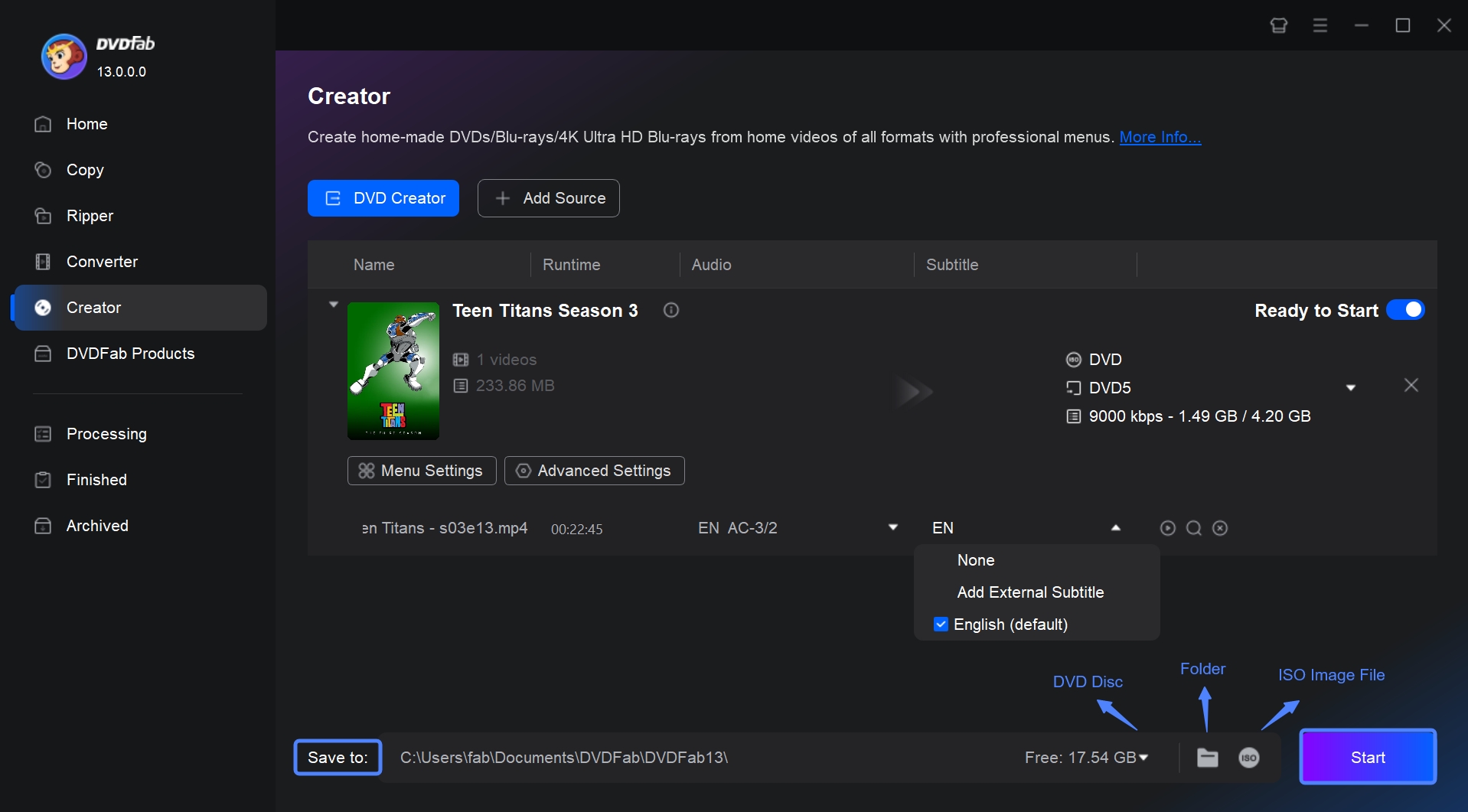
Step 4: Start the Conversion Process
Finally, click the "Start" button to initiate the MP4 to DVD process. The advanced GPU acceleration technology ensures you a 50x faster DVD burning speed.
Feedback on DVDFab DVD Creator
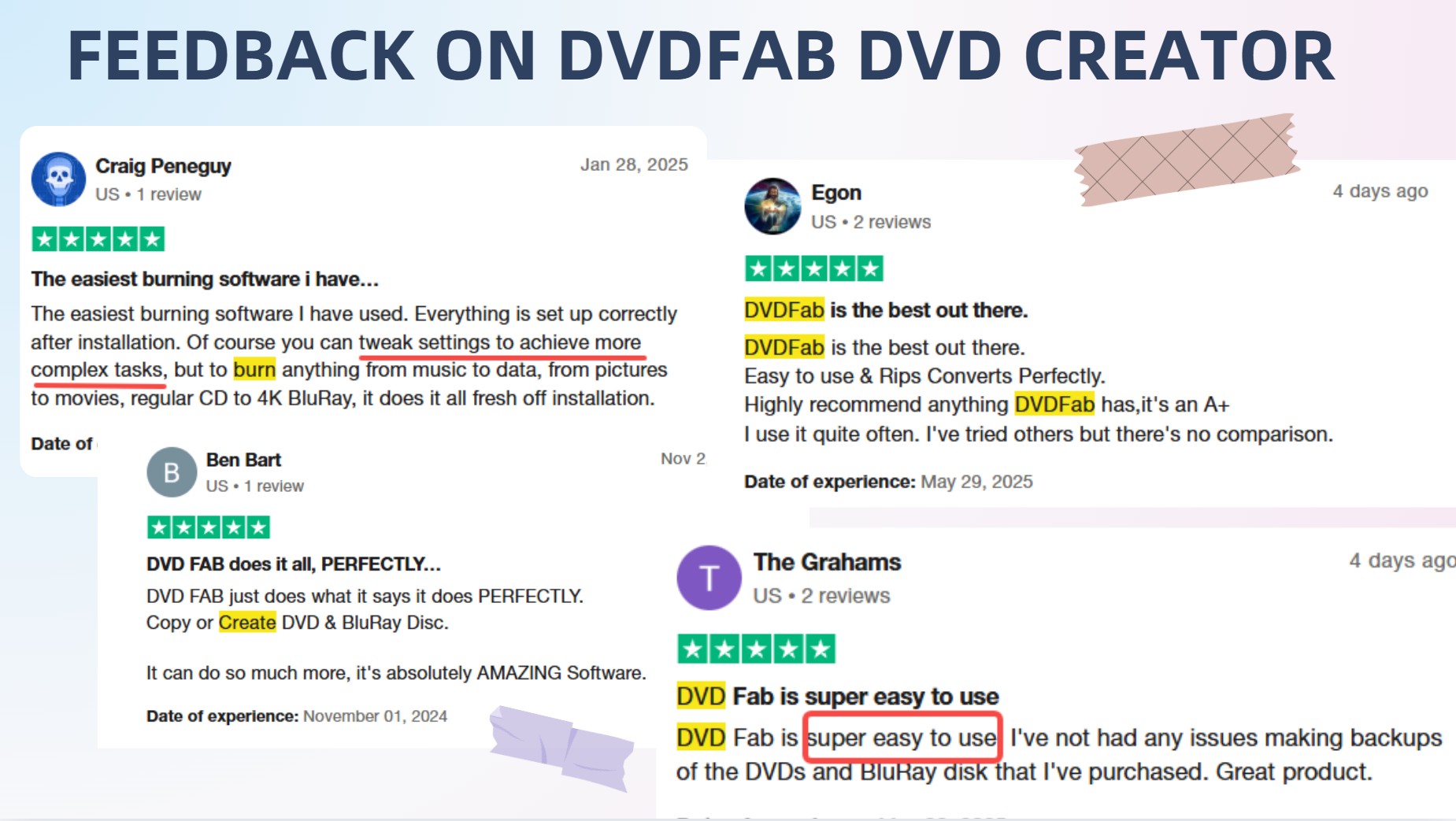
This is the only program for creating DVD files from a video clip that will work with H265 files. DVDFlick doesn't, nor does Movavi Converter, except in Win10 and with a nVidia GTX950 or better card. DVDFab works in Win 8.1 and with stock GPUs. And it seems quick. A very nice app.
DVDFab DVD Creator excels in system compatibility and support for advanced codecs. It is particularly suitable for users with integrated graphics hardware as it can efficiently process H.265/HEVC encoded MP4 files, which is rare among similar tools.
Usage Scenario and Ideal Users
Perfect for users who want to go beyond basic DVD burning by designing unique, interactive menus and achieving top-tier picture quality. DVDFab DVD Creator is ideal for home movie enthusiasts, event videographers, or anyone compiling video projects where professional presentation and high-definition output truly matter—such as wedding videos, family keepsakes, or film reels meant for formal viewing.
2. Freemake - Windows Converter with Basic Editing
Freemake is one of the best MP4 to DVD converters for Windows that allows users to create DVD and Blu-ray discs freely. The software supports a variety of 62 formats and can convert videos, photos, music, and other types of files into DVD compatible formats. It also provides tools for slideshow creation, editing, customization and authoring capabilities for adding menus and subtitles to discs.
However, if you are in search of a free MP4 to DVD converter no watermarks, this tool would not meet your requirements.
- • Offer easy conversion of videos to DVD for Windows users
- • Convert images and photos to DVD with transition effects
- • Provide stylish menu templates and an option to upload a local image
- • Basic editing: trim/crop/rotate videos + burned-in subtitles
- No macOS and Linux Versions Available
- Menu templates are not customizable and lack editing options
- The free version adds Freemake watermark to videos
- Mandatory adware opt-out during installation (e.g., Pluto TV)
How to Convert MP4 to DVD Free with Freemake?
Step 1: Download and install Freemake Video Converter on your Windows computer. Open the software and click "+Video" to add MP4 files or drag and drop files directly into the program window.
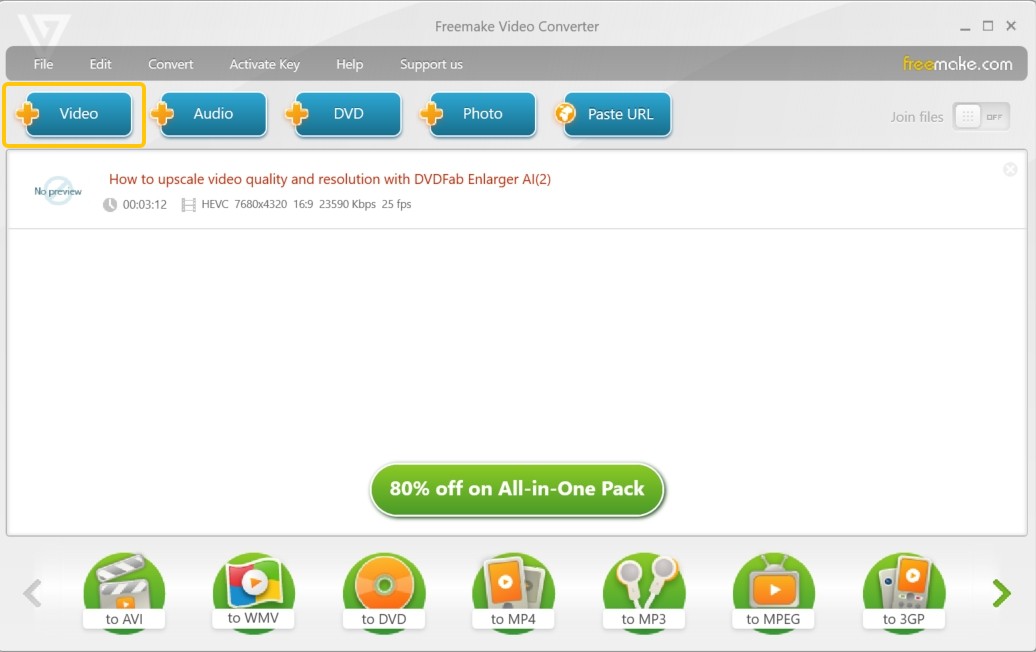
Step 2: Select "to DVD" on the formats bar. Add the option to your Favorites for regular use if desired. Review and adjust conversion parameters in the new software window if necessary. These parameters can include the DVD title, menu type, volume, aspect ratio, encoding system, and audio codec.
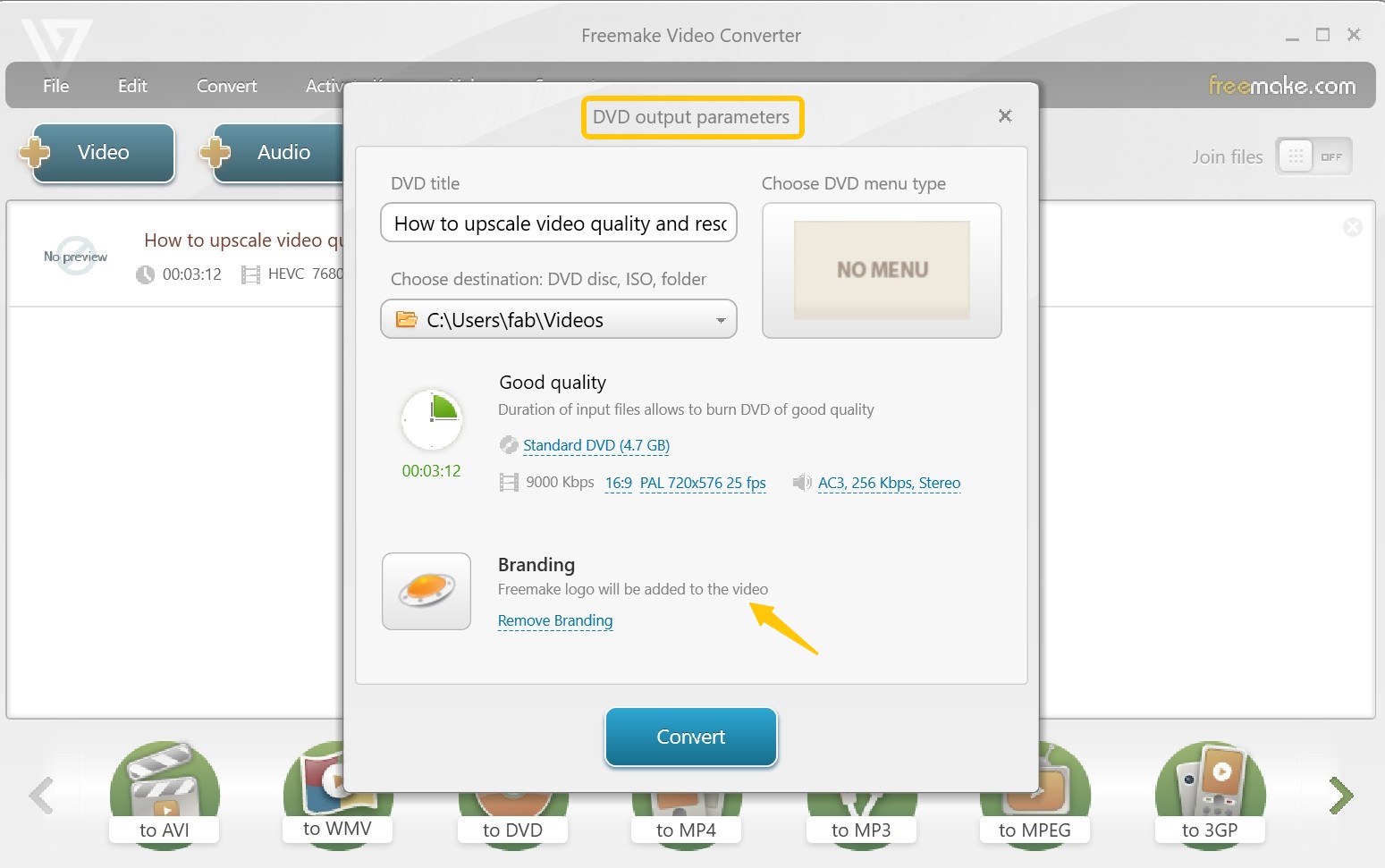
Step 3: Click "Burn" to begin the MP4 to DVD conversion. Insert a blank DVD-R or RW into your DVD-ROM drive and select it as the destination.
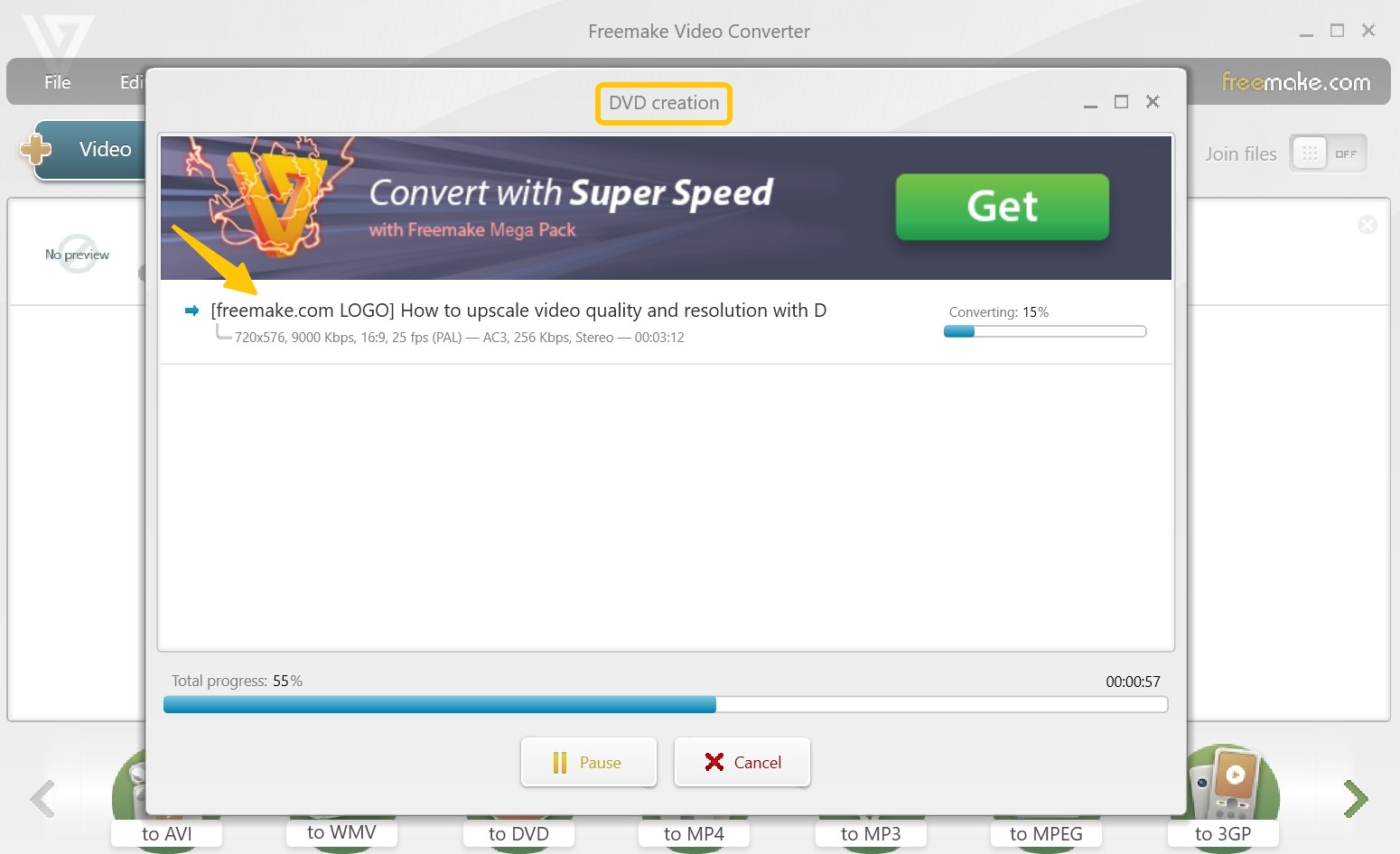
Feedback on Freemake

Freemake occasionally crashes during format selection. The program is apparently supposed to open another window to set the settings on when I select what format I want to export to, AND keep the original window open, instead it waits about five seconds and shuts down without a trace.
Freemake Video Converter is suitable for performing basic DVD burning tasks on old hardware, such as converting 720p MP4 videos downloaded from social media to SD DVD. But for professional-level needs (such as customizing DVD menus), DVDFab DVD Creator is recommended.
Usage Scenario and Ideal Users
A great match for everyday Windows users who want a straightforward, no-frills MP4 to DVD solution with some basic editing features. If you occasionally need to trim, merge, or add simple effects before burning, Freemake makes the process accessible without overwhelming you with advanced settings. It’s especially useful for students or anyone unfamiliar with technical DVD authoring.
3. DVD Styler - Free DVD Burner with Customized Menus
DVDStyler is a free, open-source DVD authoring tool that allows users to create professional-looking DVDs with interactive menus. It's cross-platform (Windows, macOS, Linux) and is especially favored by hobbyists and semi-professional video editors for its simplicity, flexibility, and robust feature set—despite being free. Unlike basic disc burners, DVDStyler focuses on DVD menu creation, video organization, and full disc authoring, enable users design custom layouts, add multiple titles, and create multilingual menus.
- • Completely free without ads or watermarks
- • Available on Windows, macOS, and Linux
- • Drag-and-drop menu editor with templates or fully custom designs.
- • Compatible with AVI, MP4, MOV, MPEG, WMV, and more.
Cons:
- The menu creation function is limited.
- The interface is outdated and unintuitive to some users
How to Convert MP4 to DVD Free with DVD Styler?
Step 1: Download and Install
Go to the official website (https://www.dvdstyler.org) to download the installer for your OS and complete the setup.
Step 2: Create a New Project
Launch DVDStyler; Choose a template or create a blank project.

Set DVD format: PAL or NTSC, aspect ratio (4:3 or 16:9), and disc capacity (4.7 GB/8.5 GB).
Step 3: Add Video Titles
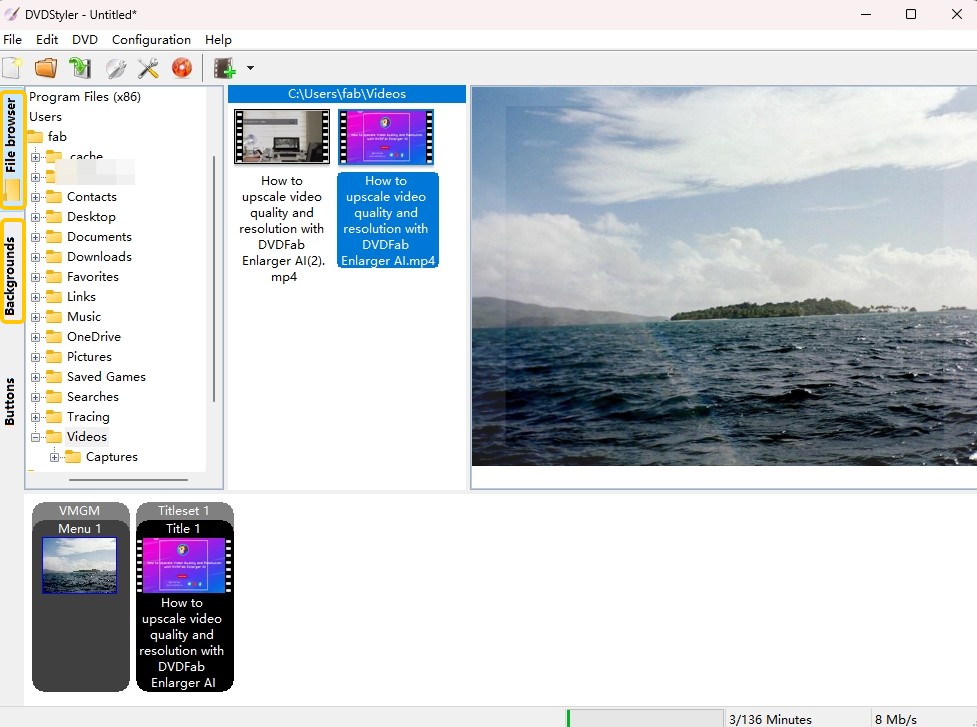
Drag and drop your video files into the project window; Each video becomes a "title" on the DVD.
You can add chapters manually or automatically.
Step 4: Design the DVD Menu
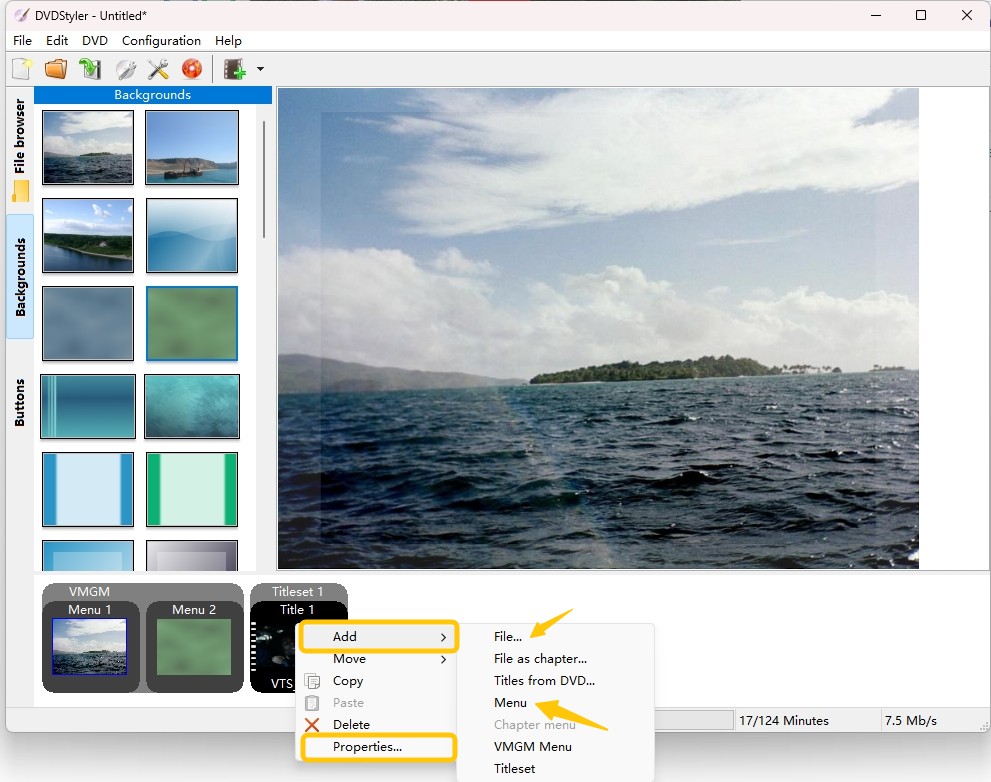
Choose from pre-made templates or create custom buttons and backgrounds; Link buttons to titles, chapters, or menus; Add text, images, and navigation logic.
Step 5: Preview the Menu
Use the preview option to simulate DVD playback and test buttons.
Step 6: Start the Conversion
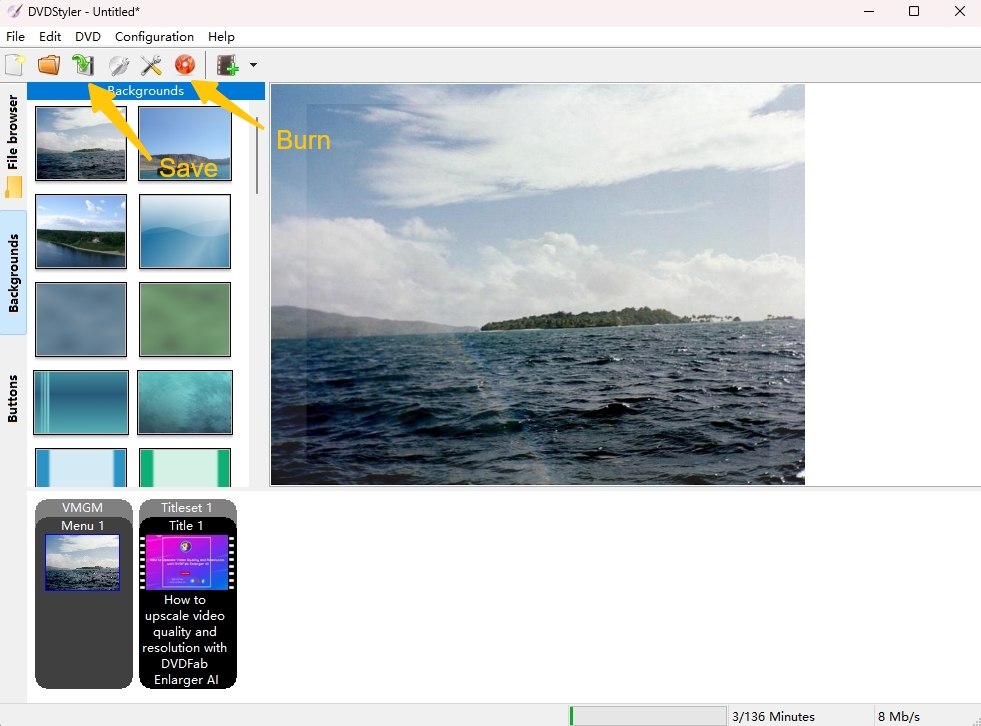
Choose to burn to disc, create an ISO image, or generate DVD folders; Click "Burn" and select output options.
Feedback on DVDStyler
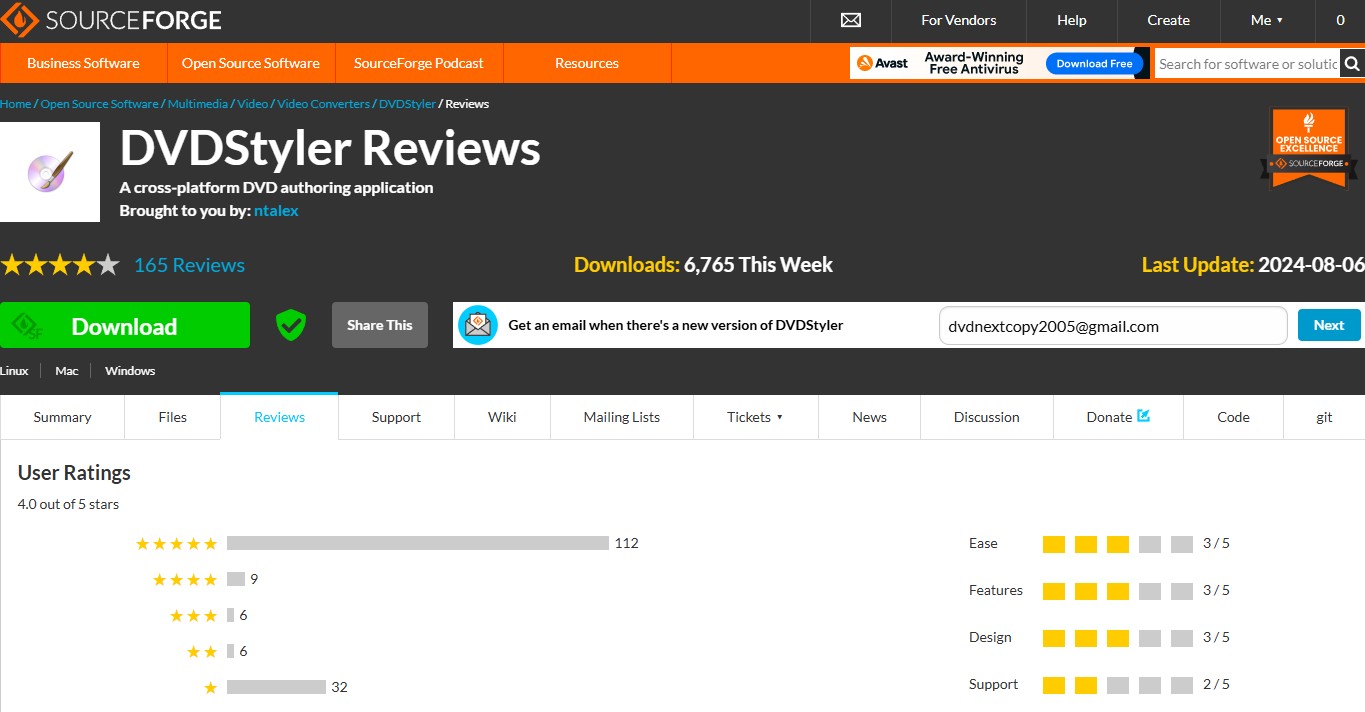
Absolutely fantastic dvd tool… The program converts your avi/mkv/mp4 files to Video‑DVD format… finished Video‑DVD quality is better and sharper than many commercial authoring programs
Usage Scenario and Ideal Users
The ideal users of DVDStyler include hobbyist videographers who want creative control over menu design, educators who need to organize and distribute instructional content, and casual users seeking to preserve or share personal videos on disc. While it's less suitable for media professionals requiring high-end authoring features, it remains a solid choice for those looking for a budget-friendly yet capable DVD authoring solution.
4. MacX Video ConCverter - Optimized for macOS
MacX Video Converter is a multifunctional video converter and DVD maker designed exclusively for macOS capable of converting 420 formats and devices, including DVDs. Beyond video conversion, it provides basic video editing, screen recording and online video download functions. Utilizing GPU hardware acceleration, MacX converts up to 5x faster than traditional methods. It also supports high-quality compression of 4K videos and HEVC/H.265 codec.
- • Convert MP4 and other popular formats into DVD-compatible formats
- • Allow an easy and high-quality video transcoding of up to 4K UHD
- • Extract audio from the original video with a flexible parameter setting
- • Support downloading videos from select online platforms
- • Allow multiple videos to be converted simultaneously
- Windows and Linux users need to look for alternatives
- Cumbersome features for users who only need to burn DVDs
- Lack of customization options for DVD menu templates
How to Convert MP4 to DVD Video with MacX Video Converter?
Step 1: Install and launch the MacX Video Converter on you Mac computer. Click on the "Video" button that appears at the top, browse and select the MP4 file you want to convert.
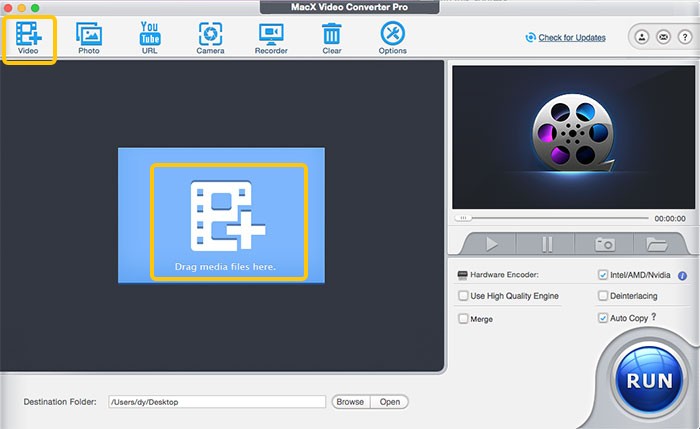
Step 2: After the video has loaded, click the file in the preview window and select the output DVD profile from the drop-down list.

Step 3: Choose the output folder where you want to save the converted files by clicking the "Browse" button. Once everything is set as per your preference, click the "RUN" button to convert your MP4 file to DVD.
Feedback on MacX Video Converter
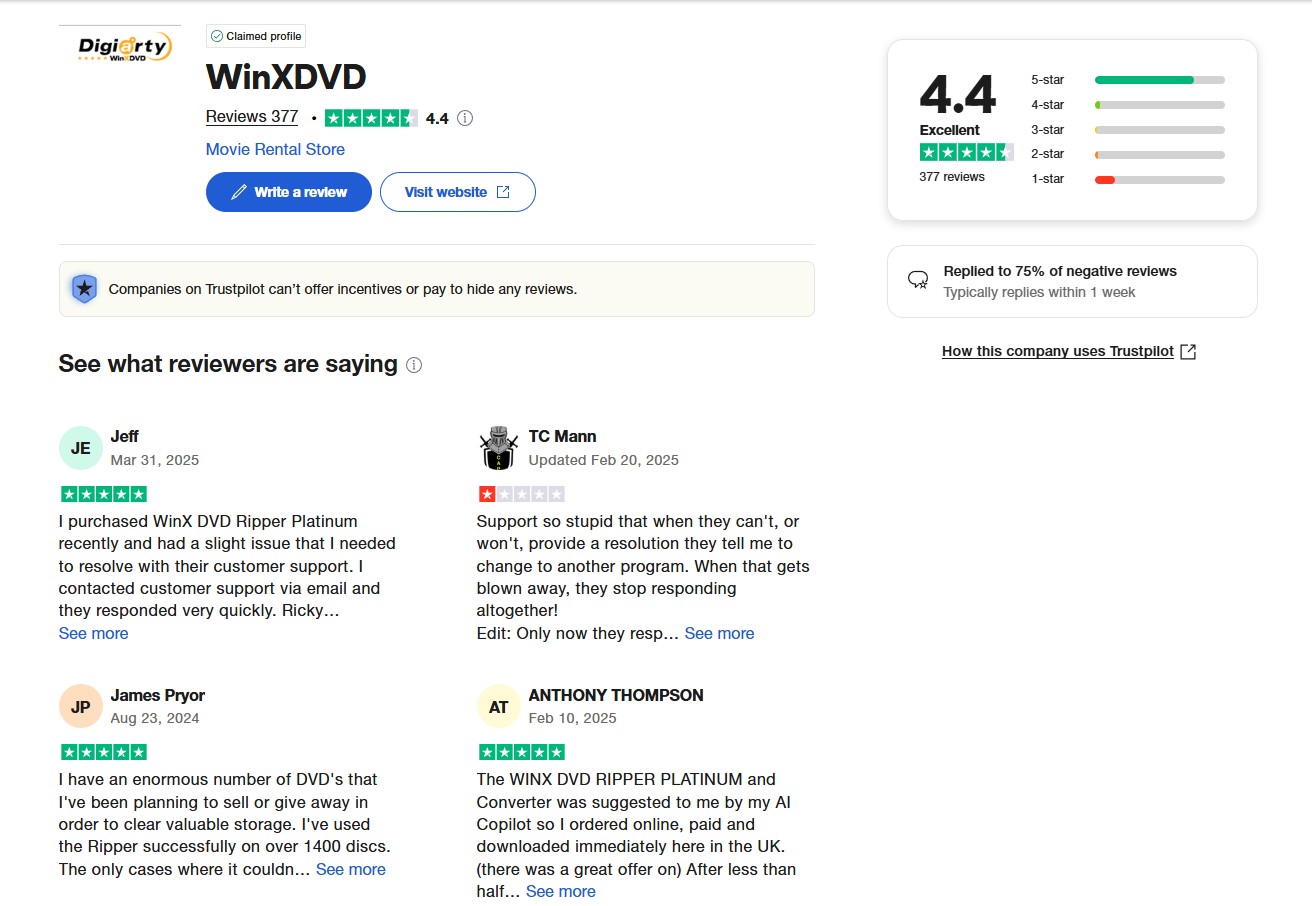
The interface is clean and easy to navigate, which I appreciated right from the start. Converting MP4 videos to DVD was a straightforward process. I simply selected the files I wanted to burn, chose the DVD format, and clicked "Start". The conversion was pretty fast, which is always a plus when you're working with large video files. In my experience, the speed is close to real-time, which is efficient enough for most home projects.
For non-technical macOS users prioritizing efficiency, MacX Video Converter offers a lightweight DVD burning solution without complex menu editors. Its minimalist interface accelerates conversions, ideal for quick archiving.
Usage Scenario and Ideal Users
Suited for Mac users looking for seamless integration with the Apple ecosystem. This tool is great for anyone who wants to convert and burn videos without worrying about compatibility issues or UI inconsistency. Whether you’re backing up family vacations or making educational DVDs for school, MacX offers macOS-native speed and reliability.
5. Movavi Video Converter - Rich Preset Profiles
Movavi Video Converter is a versatile tool that can convert 180+ video files, including MP4 formats at high speed. This comprehensive software not only can convert MP4 to DVD-compatible format in high quality but it also allows customization like adding subtitles and watermarks, cropping, trimming, and more. However, you'll need DVD burning software to write the converted file into a physical DVD disc.
- • Convert MP4 to DVD-compatible formats (VOB folders)
- • Support choosing PAL or NTSC standard
- • Come with various video editing features
- • Support converting multiple MP4 files at the same time
- The software only provides 7-day trial version
- It can not create a physical DVD from MP4 files
- It doesn't provide any DVD menu template or menu editing features
How to Convert MP4 to DVD with Movavi Video Converter?
Step 1: Open Movavi Video Converter, click on "Add Media", and then hit "Add Video" to choose the MP4 files you want to convert.
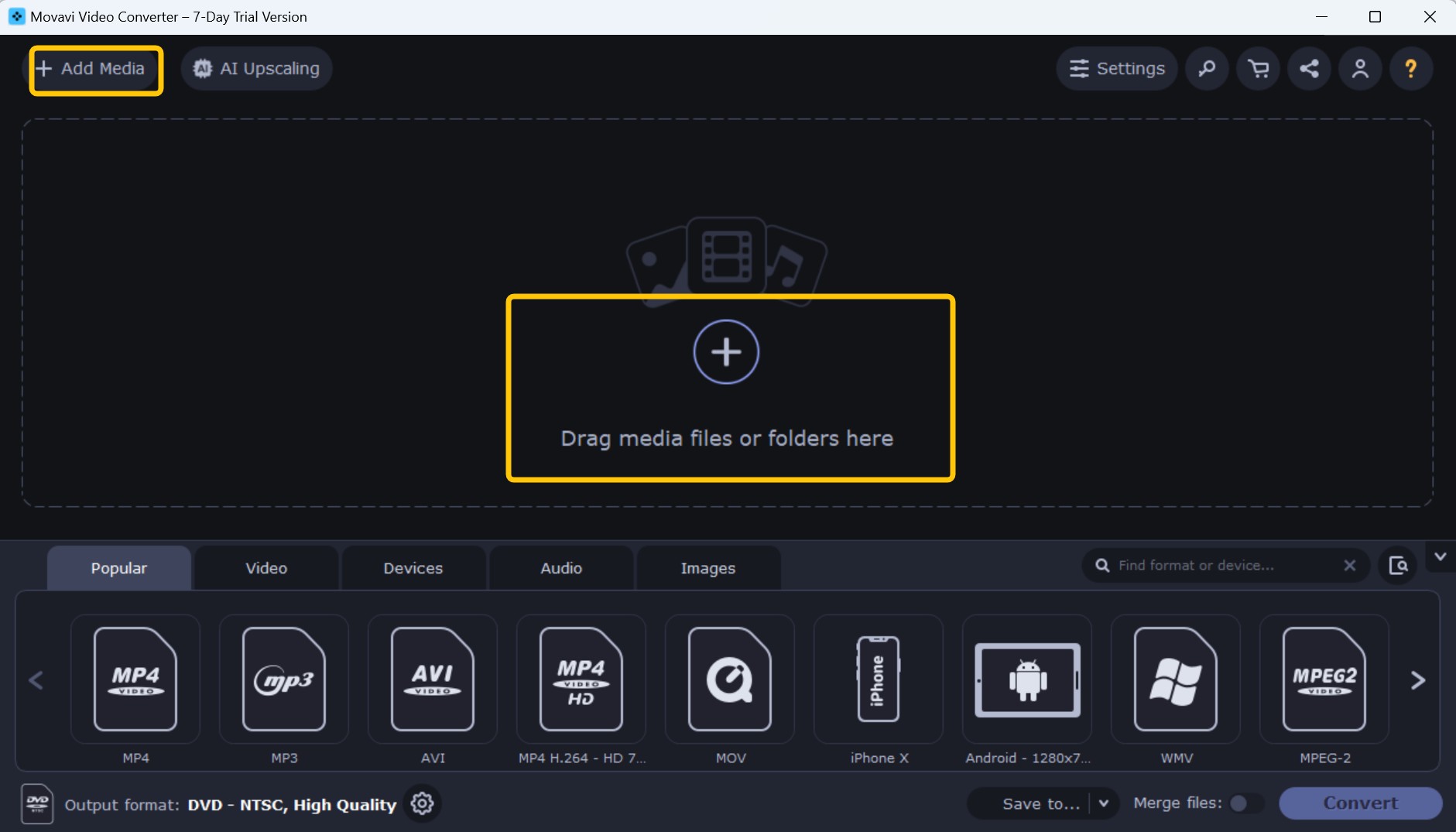
Step 2: After adding your files, navigate to the Video tab and select the "DVD-Compatible Video" preset group. Here you can set your desired standard and quality. Additional parameters like frame size and Frame Rate can be adjusted by clicking the "Cogwheel" button.

Step 3: Click on the "Save to" button to specify the output location and then click "Convert" to create a DVD-compatible format from your MP4 file.
Feedback on Movavi Video Converter
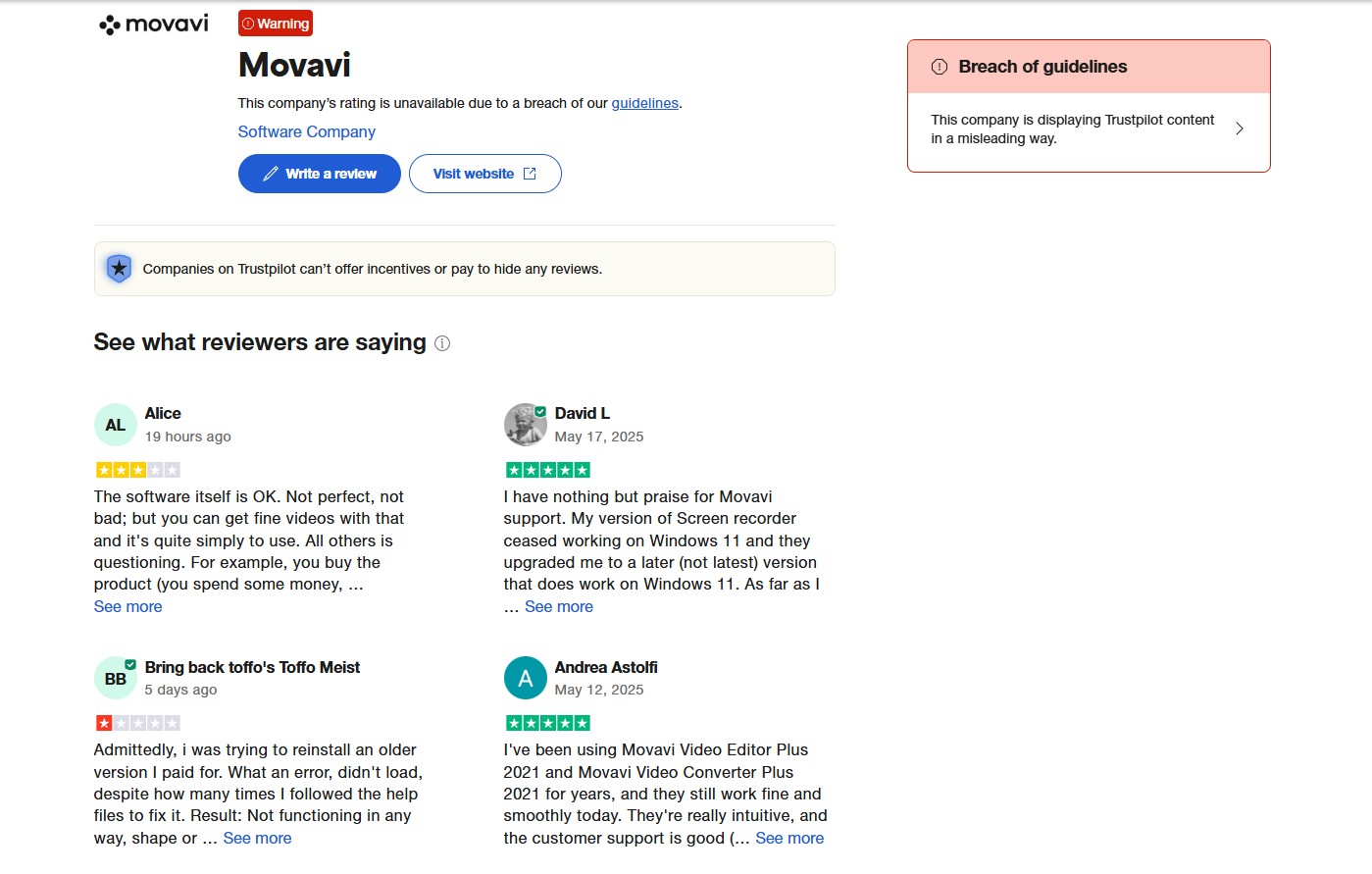
Note: When we search the related feedback on Movavi in TrustPilot, a warning tip pop up, so we cannot check the detailed rating of this software.
I've used Movavi Video Converter several times for converting and burning MP4 files to DVD, and overall, I’ve been quite pleased with the experience. The intuitive drag-and-drop workflow saved me hours on DVD projects.
Although Movavi is suitable for most ordinary users, it is essentially a video converter that lacks DVD menu functions. Also, please note that you should manually select the master audio before conversion to prevent synchronization problems.
Usage Scenario and Ideal Users
An excellent choice for families, tech enthusiasts, or anyone who frequently works across diverse devices—smartphones, game consoles, and tablets. Movavi’s broad array of preset profiles means you can convert with peace of mind, knowing your video will play back perfectly, whether you’re creating DVDs for relatives or compatible files for on-the-go viewing.
6. Wondershare UniConverter - Batch Processing
Wondershare UniConverter is a powerful and versatile MP4 to DVD converter tool. It supports a wide range of video file formats including MP4, and allows you to burn video files directly to DVD discs or save them as ISO files or DVD folders. Wondershare also provides built-in editing tools, customizable DVD menu templates and high-speed conversion, ensuring excellent output quality.
- • Batch convert multiple MP4 files to DVD, ISO, or DVD folder
- • Support converting video files among 1000+ formats
- • Utilize video editing tools to trim video, add watermarks, subtitles and more
- • Personalize DVDs with complimentary templates and adjustable parameters such as Aspect Qatio and TV standard
- The user interface can be confusing and less intuitive
- It sometimes "lags" during processing and seems to freeze
- The software runs slower when converting larger video files to DVD
How to Convert MP4 to DVD with Wondershare UniConverter?
Step 1: Run Wondershare UniConverter and click on the "DVD Burner" tab on the main interface. Then click on any area in the center to import your MP4 files. Or, you can drag and drop the files directly into the interface.
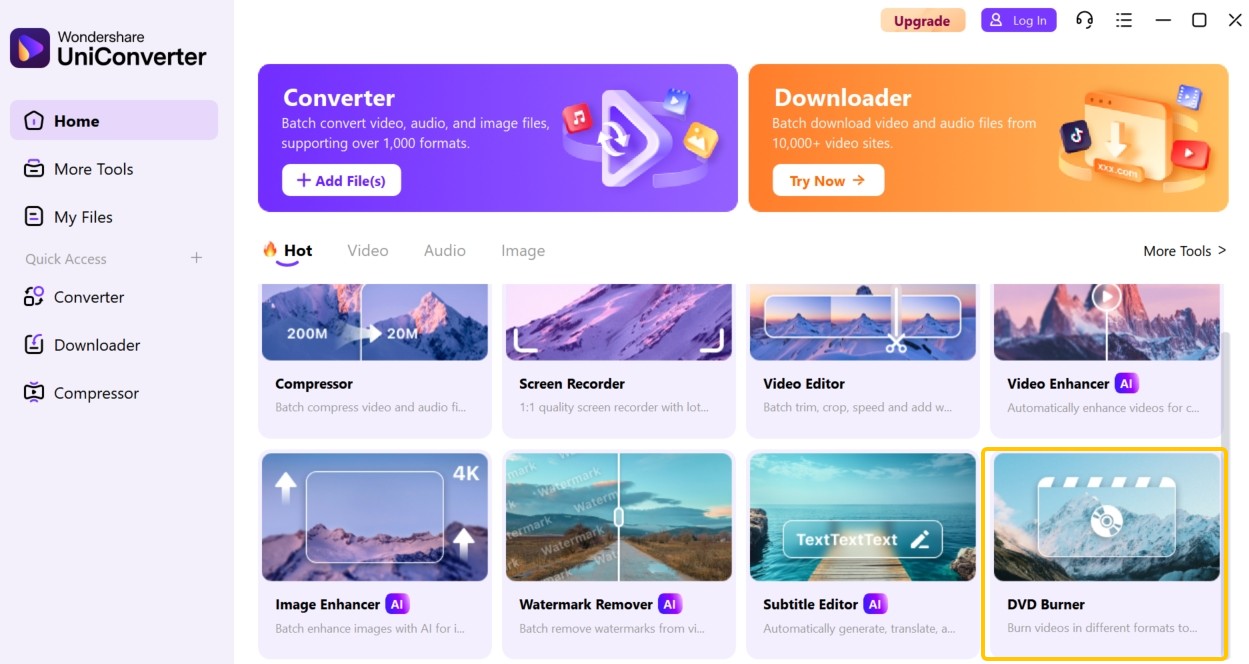
Step 2: Customize the DVD settings if required. You can choose from various DVD templates, label the DVD, select the type of menu, aspect ratio, TV standard, and quality to suit your needs.
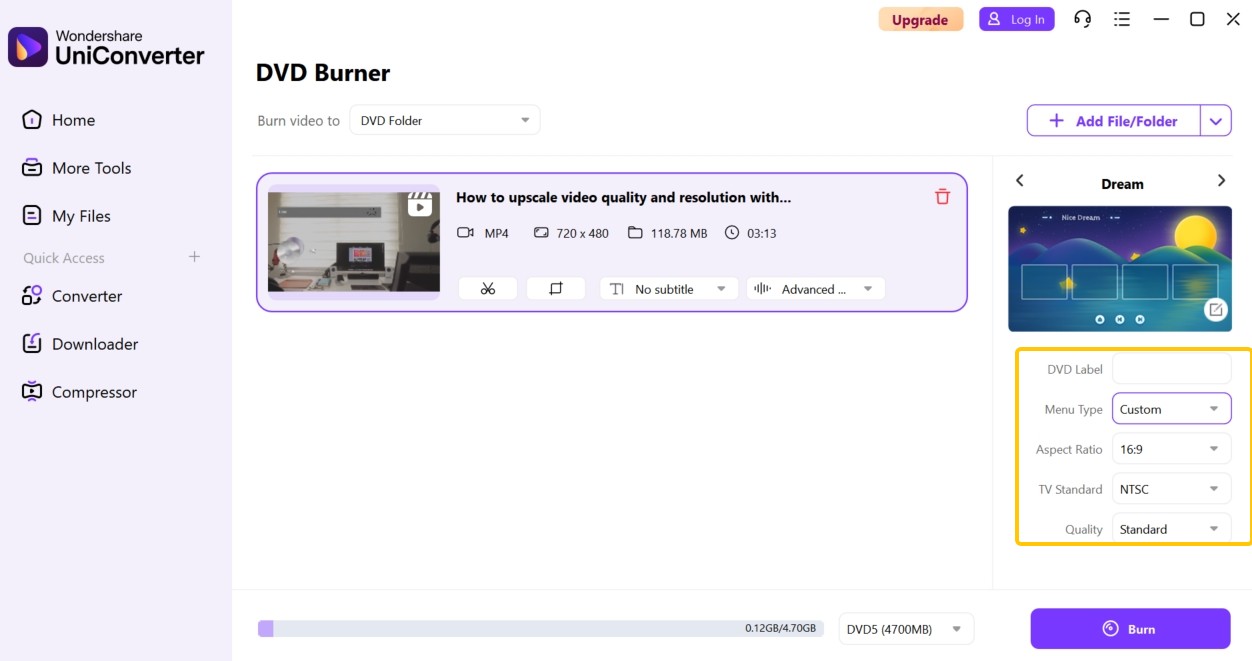
Step 3: Click the Scissor button if you want to cut some clips, such as commercials or end credits. The merge option is also available here to connect the scattered video clips.
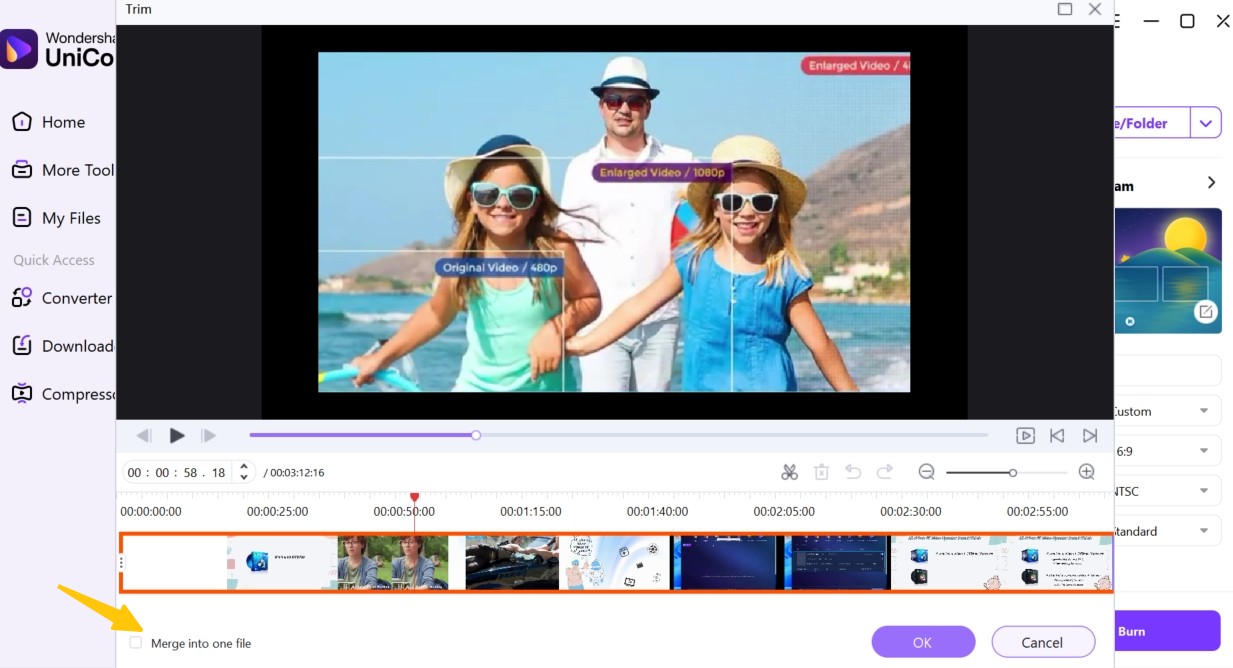
Step 4: Choose where you would like to save your burned video, then click on the "Burn" button. The program will start to convert MP4 to DVD and save the file in the chosen folder shortly.
Feedback on Wondershare UniConverter

The customization options for DVD menus are quite advanced. I was able to customize nearly every aspect of the DVD menu. I added a background image, changed the text style, and even included a music track.
Wondershare UniConverter is ideal for users who need to create a large number of wedding or conference DVDs, utilizing more than 100 customizable templates. However, it does not offer a free trial to test the software, so there is some risk involved with the purchase.
Usage Scenario and Ideal Users
Tailored for power users, teachers, and small business owners who need to handle large batches of video files efficiently. Its robust batch processing makes it ideal for those archiving collections, preparing multiple DVDs for distribution, or simply saving time during regular conversions.
7. EaseFab DVD Creator
EaseFab DVD Creator is the sixth lightweight MP4 to DVD converter we recommend, which can directly generate ISO image files or burn videos to physical discs. Enabled with NVIDIA CUDA / Intel Quick Sync acceleration, this DVD authoring software offers more than 100 input formats, including audio and photo. Despite offering bonus features such as burning files to a data CD for backup, the software hasn't been updated in a long time and features an outdated interface.
- • Create a DVD from any kind of video, audio and image file
- • Basic editing: cropping black edges, adjusting frame ratio (16:9/4:3), etc
- • Chapter marking feature allows manual or automatic splitting of the movie
- • Customize the NTSC/PAL output to match the playback devices in different regions
- • Provide pre-made templates and allows replacement of background and button styles
- The software's trial version only allows 3-minute DVD burning
- It may shut down unexpectedly during the burning process
- The software has not been updated since 2018
How to Transfer MP4 to DVD with EaseFab DVD Creator?
Step 1: Download and launch EaseFab DVD Creator from its official website. Click the "Add files" button to browse your computer hard disc and add the MP4 files you want to burn to DVD.
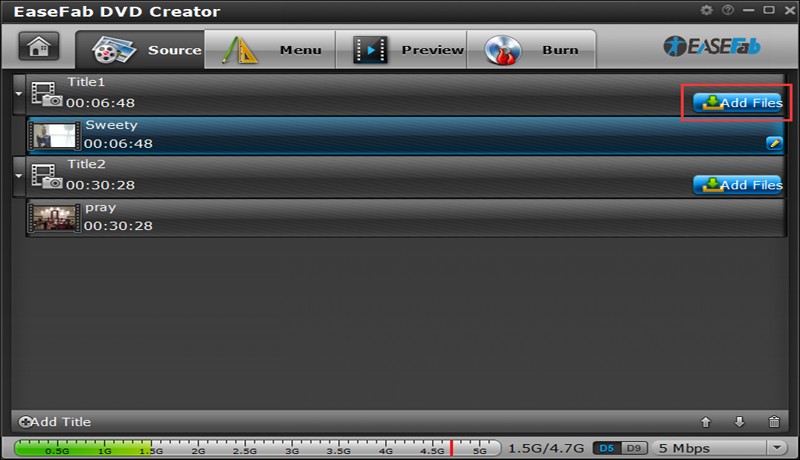
Step 2: After loading the MP4 files, you can customize the DVD menus or edit videos based on your needs. You can choose from different themes from the menu, or download more from the website. The toolbar on the left allows you to adjust the aspect ratio, crop the video, add a watermark and more.

Step 3: After all settings, click the "Burn" button to select the output parameters like DVD Type, Output Path and Copy Number. Hit "Burn" again to start burning your MP4 videos to DVD.
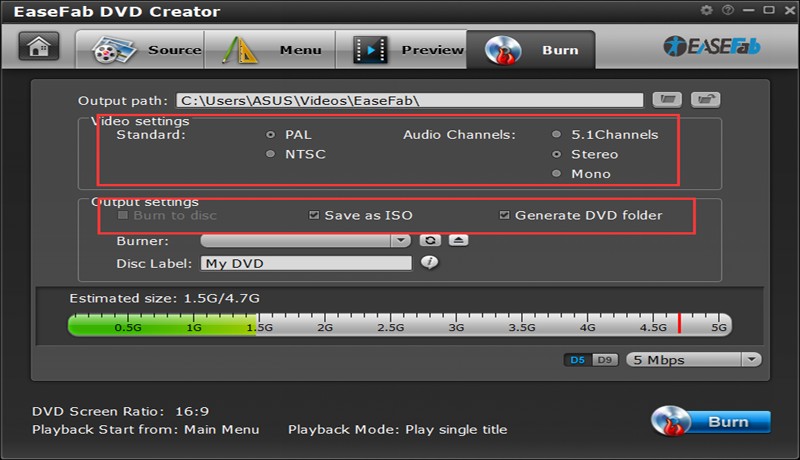
Feedback on EaseFab
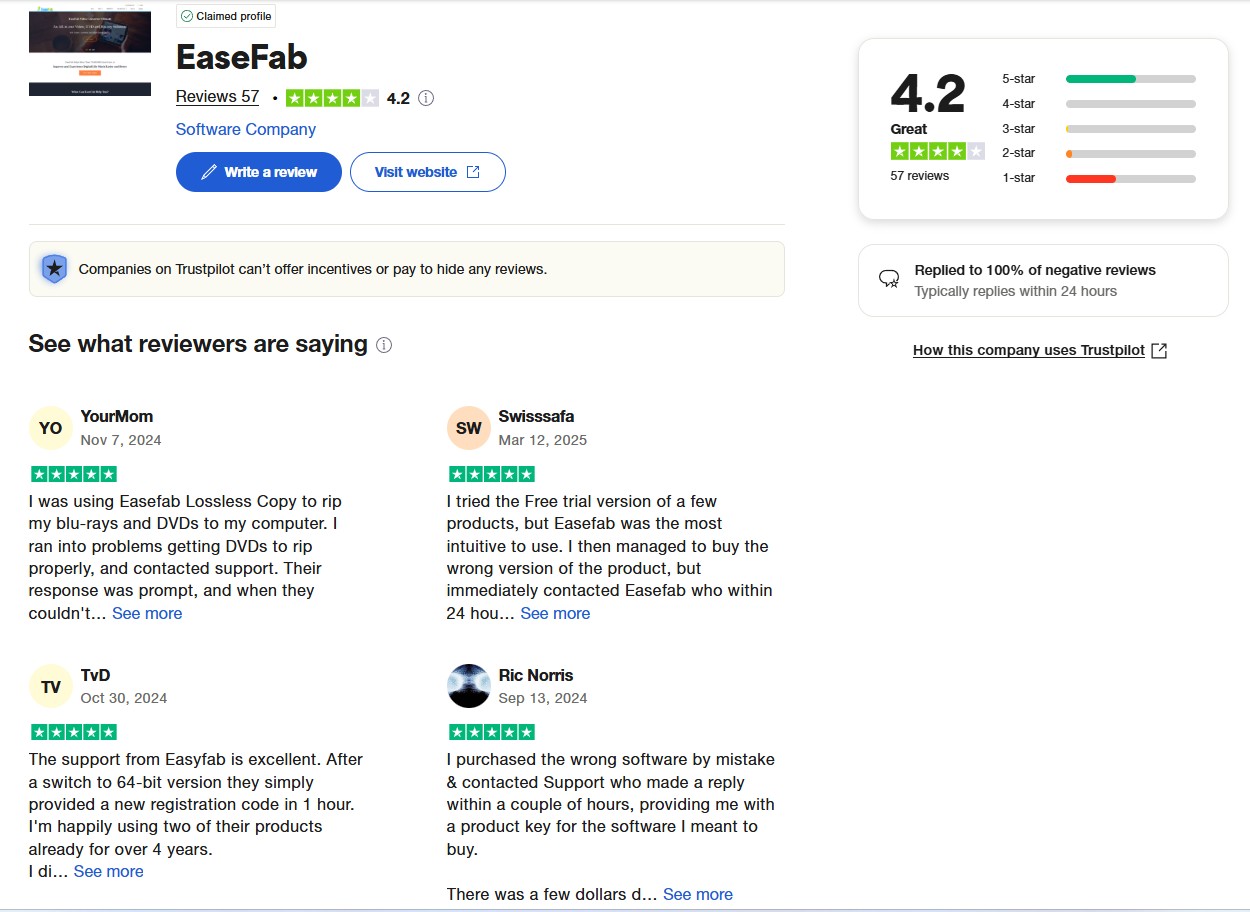
Editing features are basic but functional. You can trim, crop, and rotate videos, which is enough for simple edits. I’ve used the trimming feature to remove parts of a video that I didn’t need, and it worked smoothly. However, if you’re looking for more advanced editing options, such as special effects or transitions, you might want to look elsewhere.
EaseFab focuses more on simplicity, both in terms of steps and available features. It especially works simply and smoothly in making a multi-language DVD, adding external subtitle files to the movie with one click, and the subtitles are perfectly synchronized with the video.
Usage Scenario and Ideal Users
Best for beginners and those making DVDs from personal content—think family gatherings, holidays, or school events. Its simple drag-and-drop interface and supportive wizards make it easy for anyone to produce memorable DVDs to hand out as gifts or keepsakes.
8. Any Video Converter
Any Video Converter (AVC) is a multifunctional video processing software that integrates video conversion, screen recording and DVD burning. It comes with DVD authoring function which allows users to burn MP4 video to DVD to create playable discs. In addition, Any Video Converter Ultimate, as an advanced version, not only has advanced functions such as screen recording and DVD/CD conversion, but also provides free DVD menu templates for personalized creation.
- • Support NTSC and PAL DVD standards for various TV systems
- • Support video conversion, audio extraction, and basic video editing
- • Convert 100+ video formats to DVD discs in simple steps
- • Allow downloading online videos and audio tracks from 100+ supported sites
- • Allow burning videos to DVDs with high-definition quality (Ultimate version only)
- • Offer ready-to-use presets to make videos compatible with iPads, iPhones, etc
- The free version includes bundled extra software
- Editing videos before burning is not supported
How to Burn MP4 to DVD with Any Video Converter?
💡 Note: This feature is only available in the paid version of AVC.
Step 1: Open the software and go to the Toolkits section on the main interface. Click on "DVD Burning" to enter the burning interface.
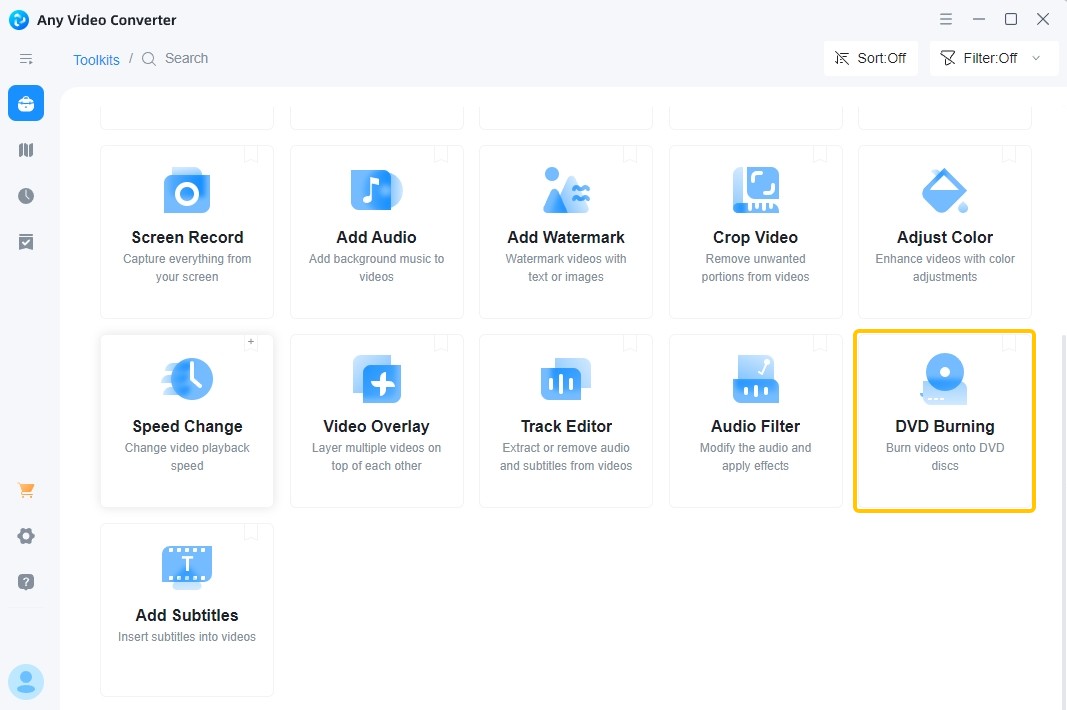
Step 2: Click Add Video to import your MP4 files, or drag and drop them directly into the software.
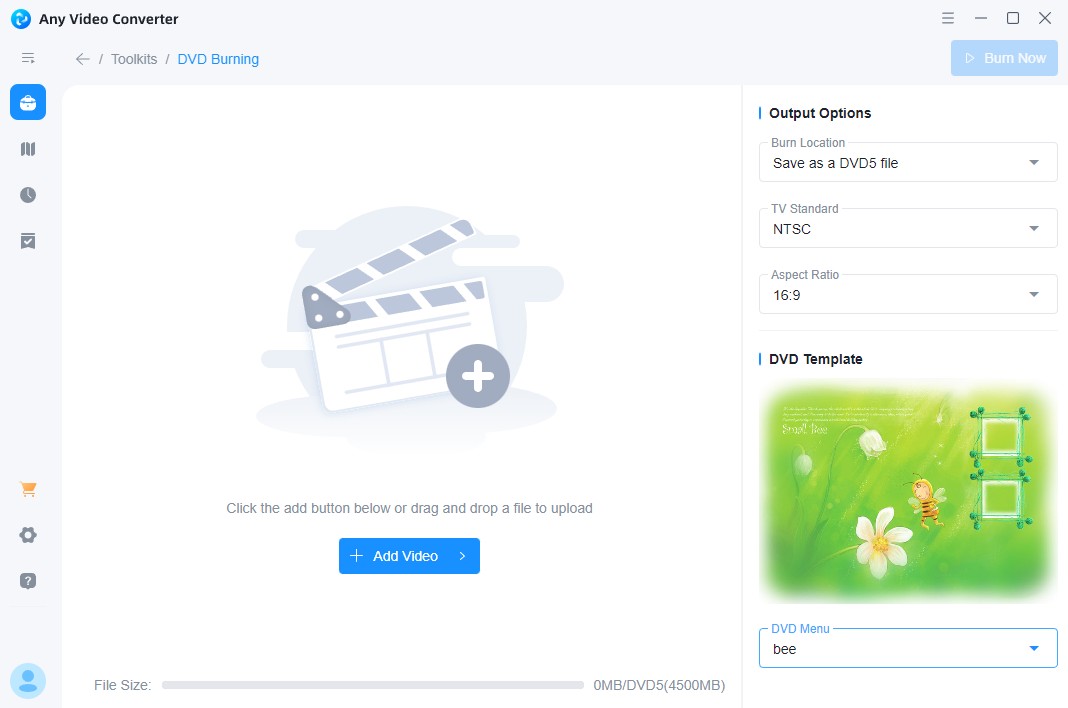
Step 3: On the right-hand side, configure the output settings:
- Burn Location: Choose to save as a DVD5 (4.7GB) or DVD9 (8.5GB) file.
- TV Standard: Select NTSC or PAL based on your region.
- Aspect Ratio: Choose 4:3 or 16:9 according to your preference.
Step 4: Below the output settings, you will find nine DVD menu templates categorized by themes. However, note that the text and options in the menu cannot be customized.
Step 5: After completing the settings, click "Burn Now" in the upper right corner to start the burning process.
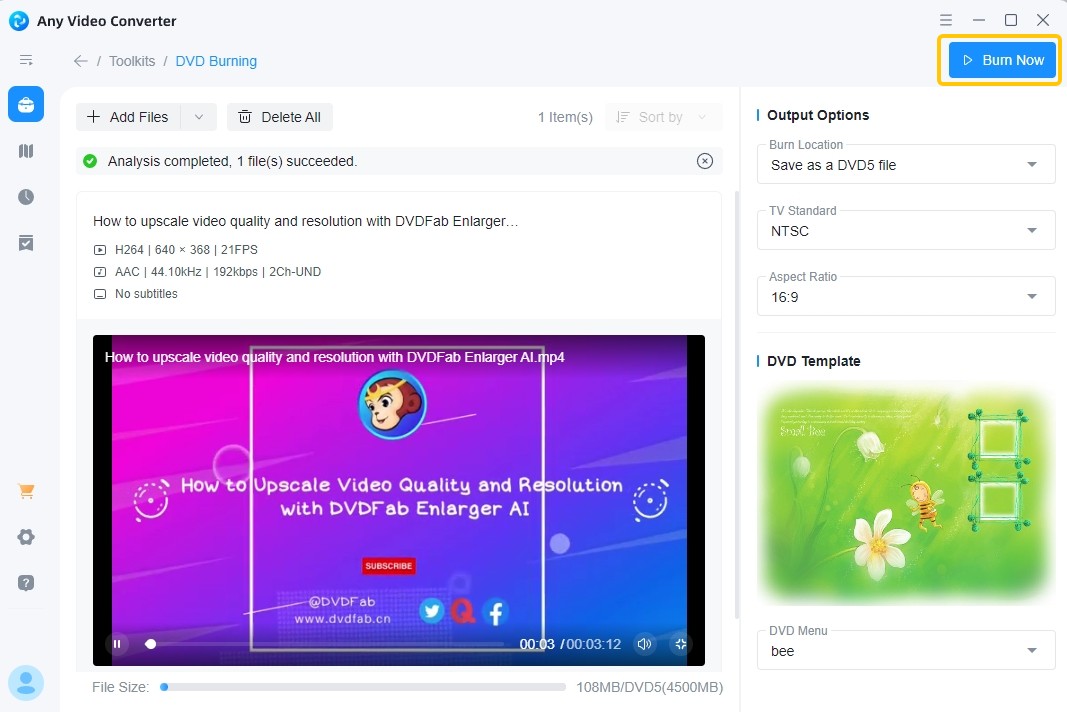
Feedback on Any Video Converter
One of the things I like about Any Video Converter is its versatility in handling a wide range of video formats. I’ve converted videos from various sources with ease. The software allows you to create either a DVD or an ISO file, which is convenient if you want to back up your video before burning.
Although AVC is not a dedicated DVD authoring software, it provides an easy and convenient way to convert MP4 to DVD. It's a nice option if your main goal is to quickly burn videos to playable DVDs without a lot of customization.
Usage Scenario and Ideal Users
Excellent for tinkerers and DIY fans who value flexibility over frills. This tool supports a wide range of input formats, so it's perfect for mixing videos from different cameras or sources. Use it if you want a free-and-easy way to experiment before burning the final DVD.
9. Leawo DVD Creator
Leawo DVD Creator streamlines MP4 to DVD conversion with hardware-accelerated encoding, delivering 3x faster processing than standard CPU rendering. This DVD burning software for Windows 10 converts more than 180 video formats (including 4K H.265 MP4) to DVD-R/RW, ISO or DVD folder. Furthermore, you can trim clips, add text/image watermarks, and design menus using more than 50 templates.
- • Support various formats (MP4, MKV, AVI) and photos for DVD authoring
- • Free templates with customizable backgrounds, buttons, and fonts
- • NVIDIA and Intel Technology ensures 3x faster DVD creation
- • Basic editing: trimming, cropping, and aspect ratio correction
- • Photo slideshow creator with transitions and audio synchronization
- Does not offer high-level video editing functions
- Unable to add external subtitles to DVDs or edit subtitles
- Most templates are outdated, with limited modern menu designs
How to Create DVD from MP4 with Leawo DVD Creator?
Step 1: The burning, ripping and copying features of Leawo are all integrated in the Prof. Media installer. So download and launch the latest version of Leawo 13.0.0.6 on your computer. Then prepare the video files and put a blank playable disc into your drive.
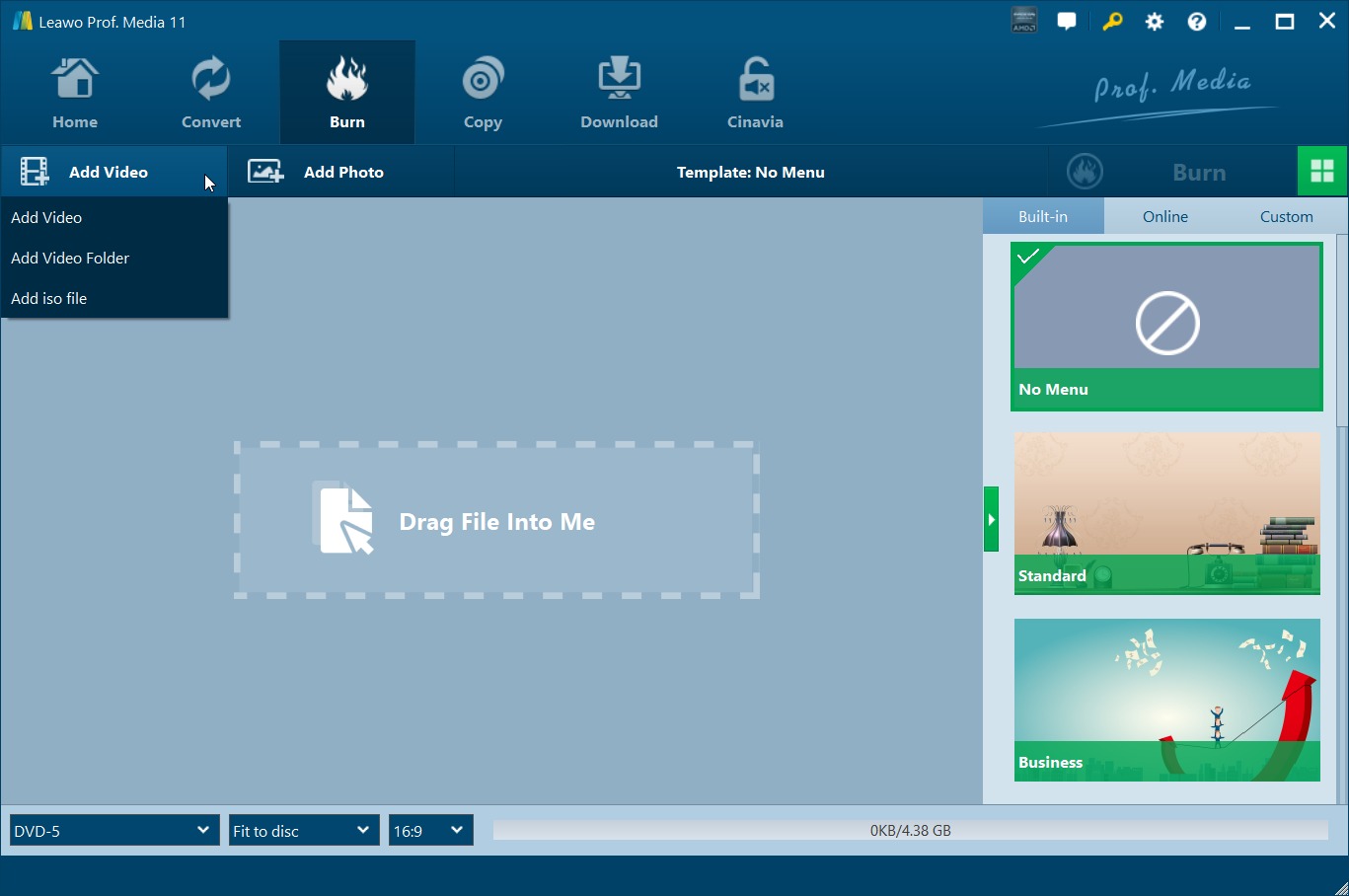
Step 2: Click "Add Video" to import the MP4 video to the program's main interface. Or, drag the MP4 file directly to the program.
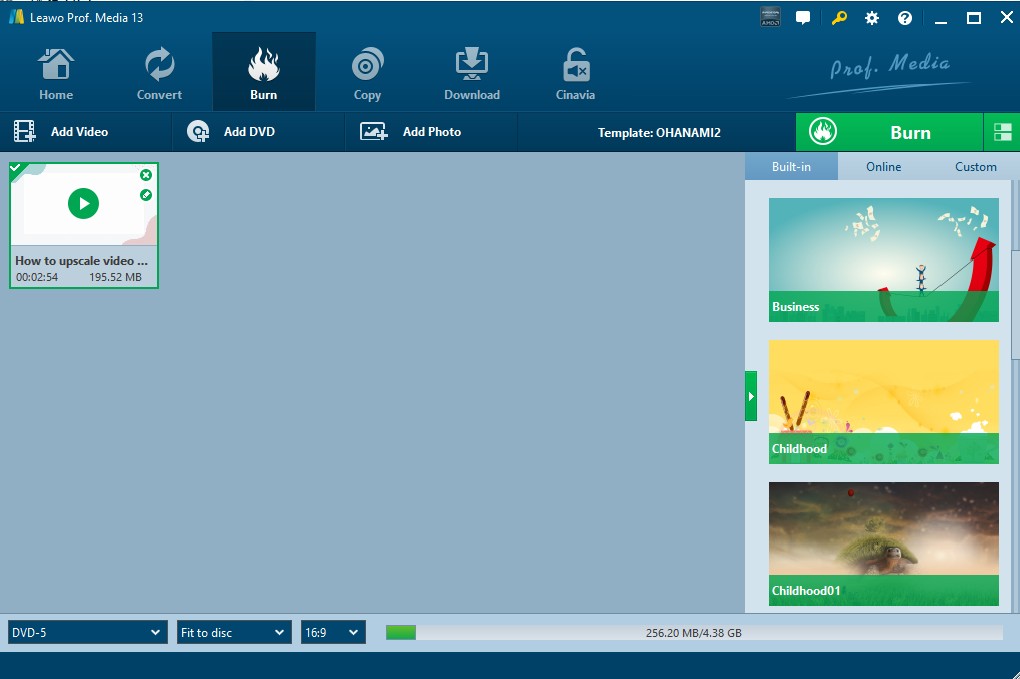
Step 3: Set up the disc menu by either DIYing your own disc menu or selecting a template from the library (built-in or online) in the right column.
By clicking on the video window, you can preview it only, or do things like crop it, add effects and watermarks.
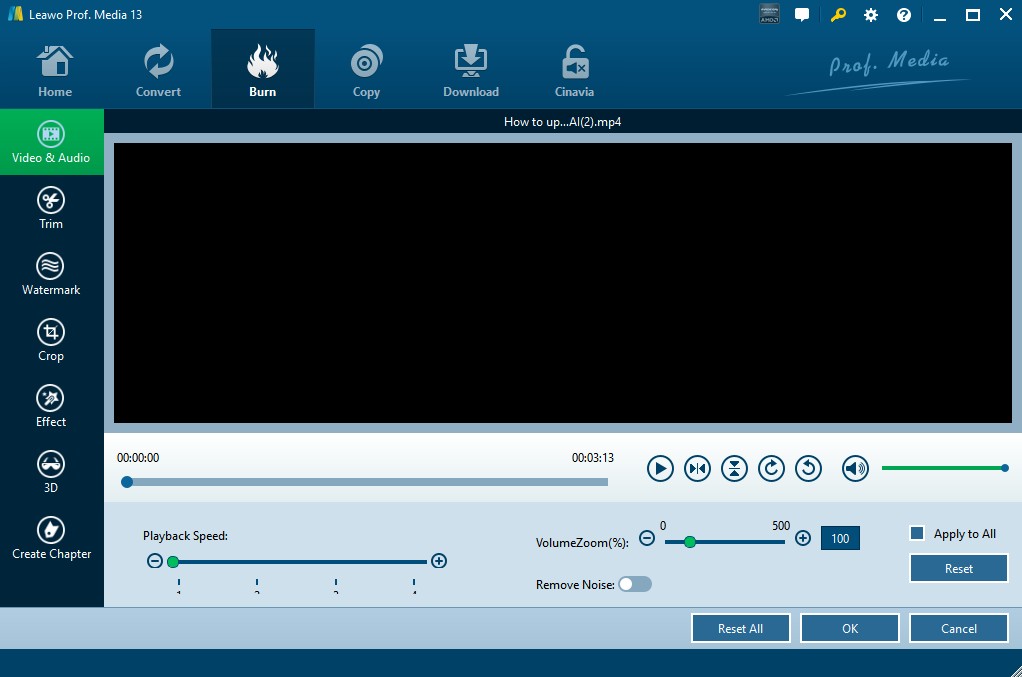
Step 4: After selecting the templates, tap the "Burn" button at the upper-right corner to initiate the DVD burning process. Then, confirm other options like "Burn to", "Disc Label", and "Save to".

Feedback on Leawo DVD Creator
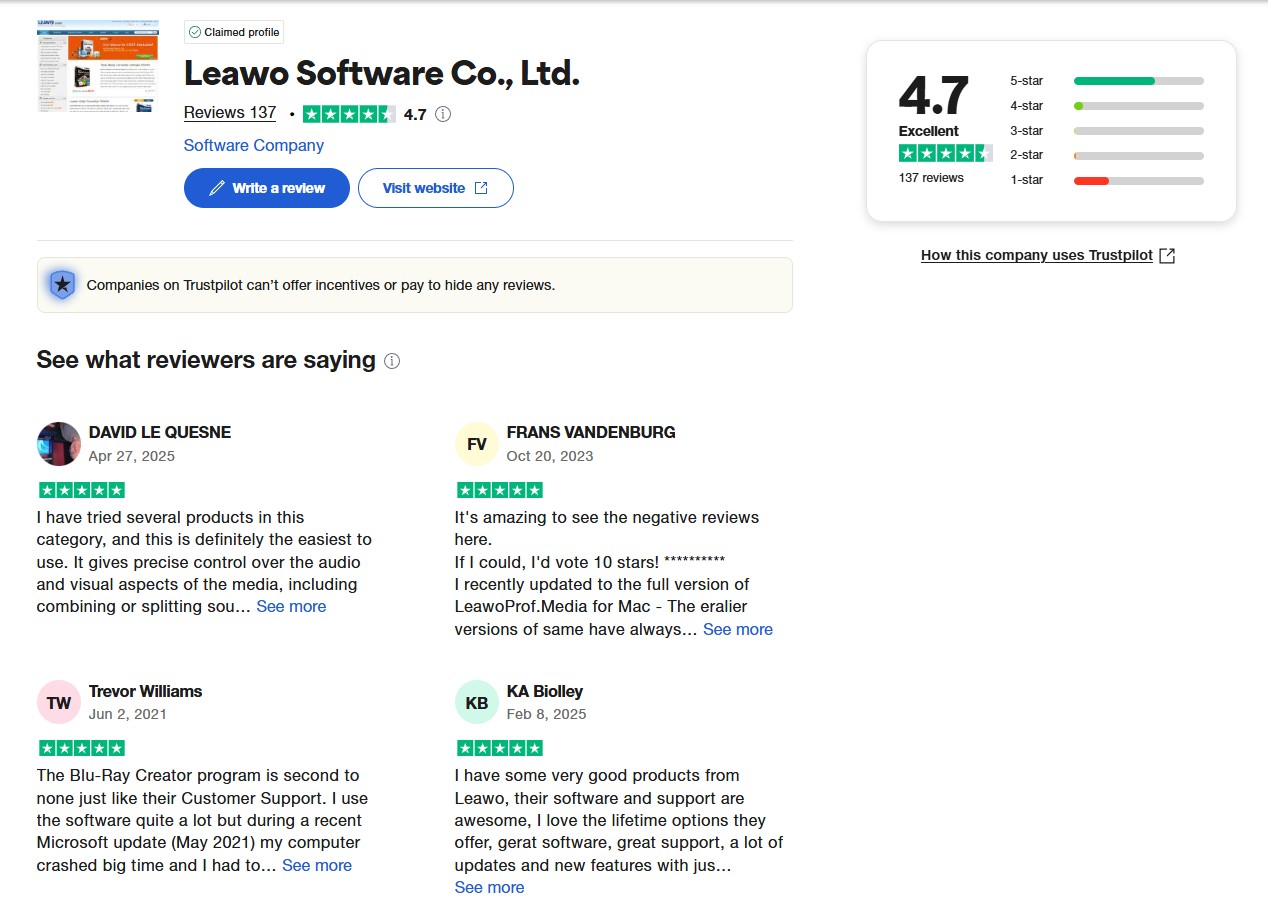
I recently burned a 90-minute movie to DVD, and it took about 45 minutes to complete. While it’s not the fastest DVD creator I’ve used, it’s still pretty reasonable, especially when considering the size of the file. For everyday use, this is fair speed, though I did find that other tools can burn DVDs a bit faster.
Leawo covers all the basics of dealing with discs and offers enough flexibility for the average user. It’s an excellent choice if you want a no-fuss, reliable DVD creation software without diving into overly complex settings. But only five minutes of content can be converted before purchase, which is harsh on trial users.
Usage Scenario and Ideal Users
Suited to users who want more creative influence over their DVD projects, especially those who make highlight reels, event DVDs, or instructional videos. With advanced menu templates and built-in video editing, Leawo is a solid pick for content creators and anyone who values both function and flair.
10. Aiseesoft DVD Creator
Working on Windows and Mac, Aiseesoft DVD Creator converts MP4 videos, picture slideshows and audio files to DVD-compatible formats (ISO/folder or physical disc). You can select the main audio track from a multi-language source (AC3, MP3, AAC) and add SRT, SUB, and ASS as multiple subtitles for DVD files. Additionally, there are more than 20 templates with customizable backgrounds, text and buttons for you to download.
- • Create DVD folders and ISO files from MP4, MPG, SWF, and other formats
- • Static menu templates with editable color/backgrounds/buttons
- • Basic Editing: adjust aspect ratios, and add hard-coded subtitles (SRT/ASS)
- • Real-time preview of menu or editorial content before conversion
- Potential compatibility issues on Windows 8.1
- The trial version is valid for 10 days with three conversions
- The program updates new features and menus slowly
How to Convert MP4 to DVD Video with Aiseesoft DVD Creator?
Step 1: Download, install, and launch Aiseesoft DVD Creator. Then click "Add Files" to load the MP4 file into the program. Remember to prepare a blank DVD and put it into the drive. Or just save the movie as an ISO image file or folder.
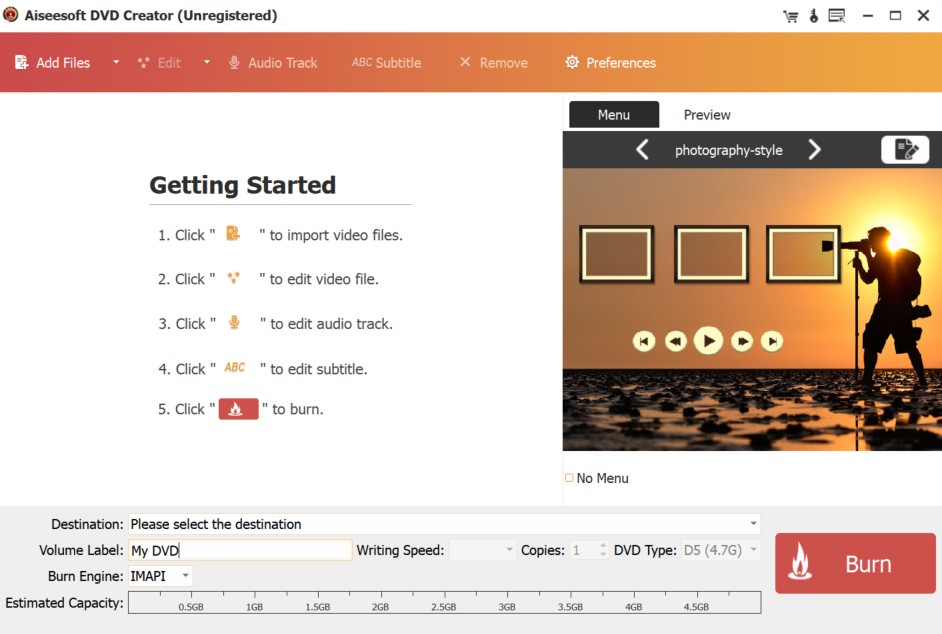
Step 2: The main interface of Aiseesoft shows all the features and configurations. Move to the top menu bar to edit the video:
- Adjust video duration by dragging the timeline or entering the exact start/end time
- Fine-tune brightness, contrast and saturation to correct underexposed clips
- Add text or image watermarks (e.g. copyright tags) that can be resized and positioned
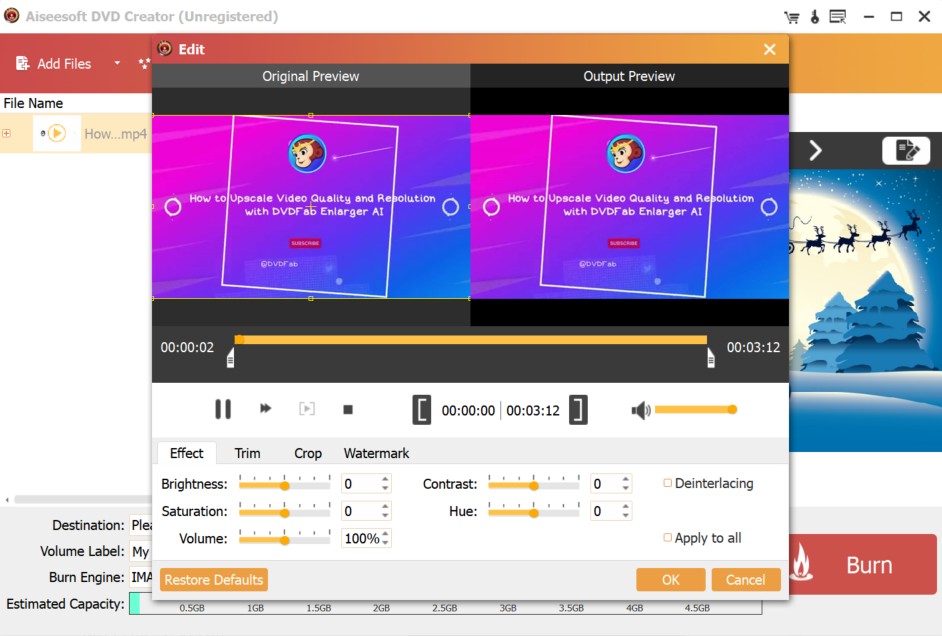
Step 3: The next step is to manage audio and subtitles:
- Setting the default audio track or importing auxiliary audio files for bilingual DVDs
- Embed hard-coded subtitles directly in the video stream. Note that you cannot toggle subtitles on/off during playback.

Step 4: Aiseesoft provides a library of downloadable menu templates for specialized themes.
- You need to visit the Menu Templates Center or click on Online Templates within the software to select and download a theme.
- Go to the "Preferences window, find the online menu settings and load the downloaded file into the folder.
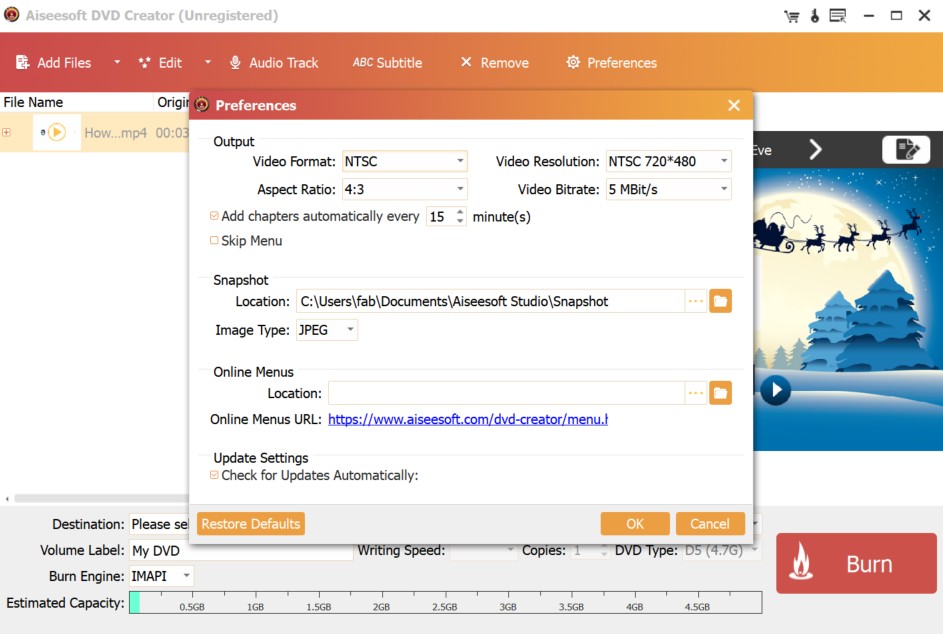
Step 5: After previewing your file, tap "Burn" to convert MP4 to ISO or DVD folder.
Feedback on Aiseesoft
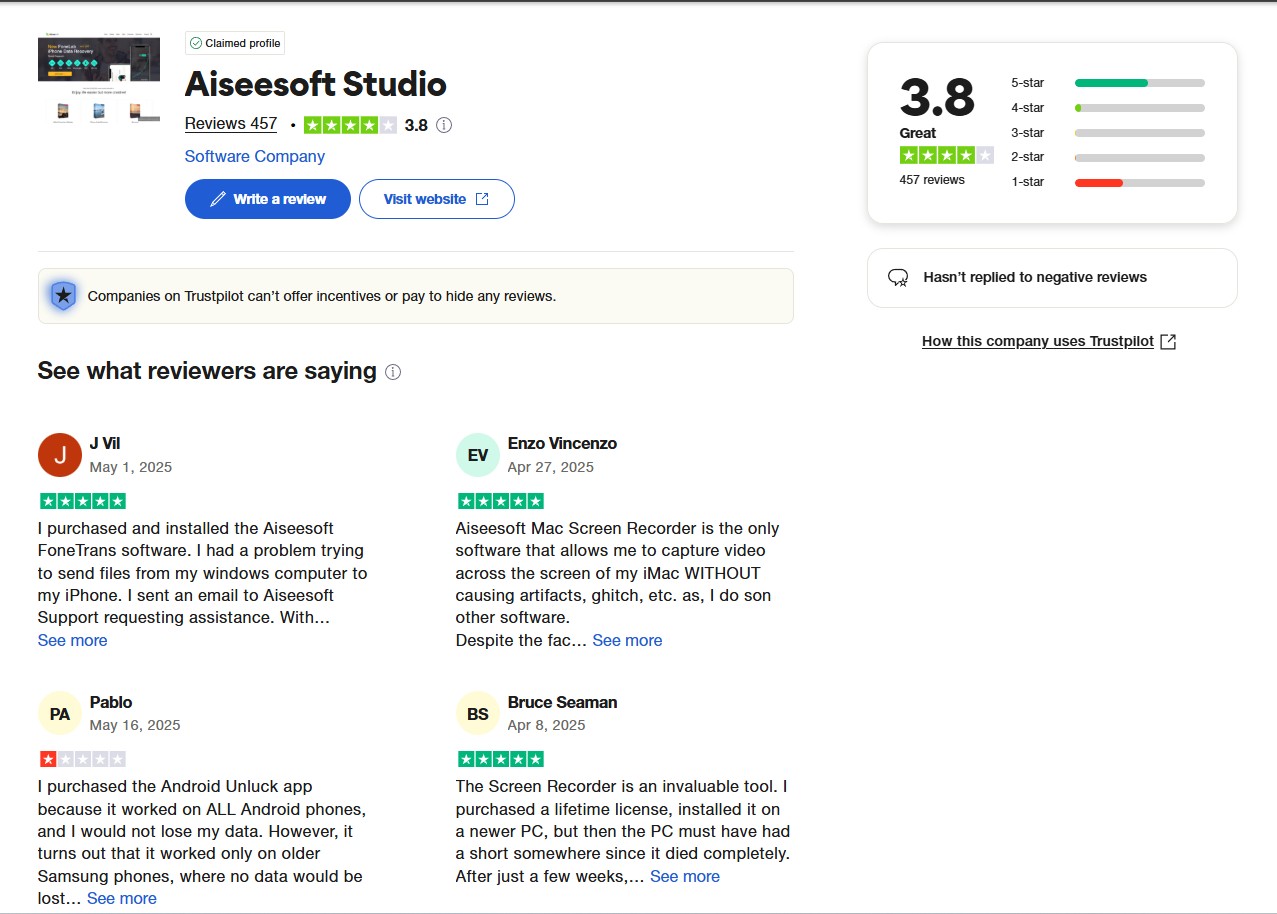
Aiseesoft allowed me to add subtitles without a hitch for a bilingual DVD. You can import subtitle files and sync them to your video, and the process was fairly straightforward. However, there's no built-in subtitle editor, which means you’ll need to prepare your subtitle files beforehand.
Aiseesoft DVD Creator is ideal for cinephiles to manage audio and restore classic movies with synchronized custom subtitles (adjustable delay) and legacy audio formats (AC3/DTS). But for ISO/DVD folder output, subtitles remain burned (not switchable).
Usage Scenario and Ideal Users
Ideal for individuals needing to produce DVDs quickly but who still want some say in the look and feel of their disc menus. Great for making personalized gifts, portfolio demos, or memory collections, Aiseesoft strikes a balance between speed, simplicity, and customization.
How to Use an Online MP4 to DVD Converter
Online MP4 to DVD converters are convenient and accessible, as they do not require any software installation.
Zamzar - Instant Web-Based Conversion in 3 Steps
Zamzar is a popular web-based file conversion platform that supports over 1200 different file conversions with varying formats. One of the many conversion options available on Zamzar is the ability to convert MP4 files to DVD. However, it can only convert video files to be DVD compatible, not burn them directly onto a physical DVD, for which a separate free DVD burning software is needed.
👍Pros:
- Supports a wide range of video and audio formats
- Intuitive 3-Step Workflow: Upload, Convert, Download
👎Cons:
- Outputs ISO/VIDEO_TS files only; no physical disc or menu creation
- Must provide email to receive download links
- Files are retained for 24 hours for free users and 30 days for paid one
- There is a size limit: free users are limited to 50MB
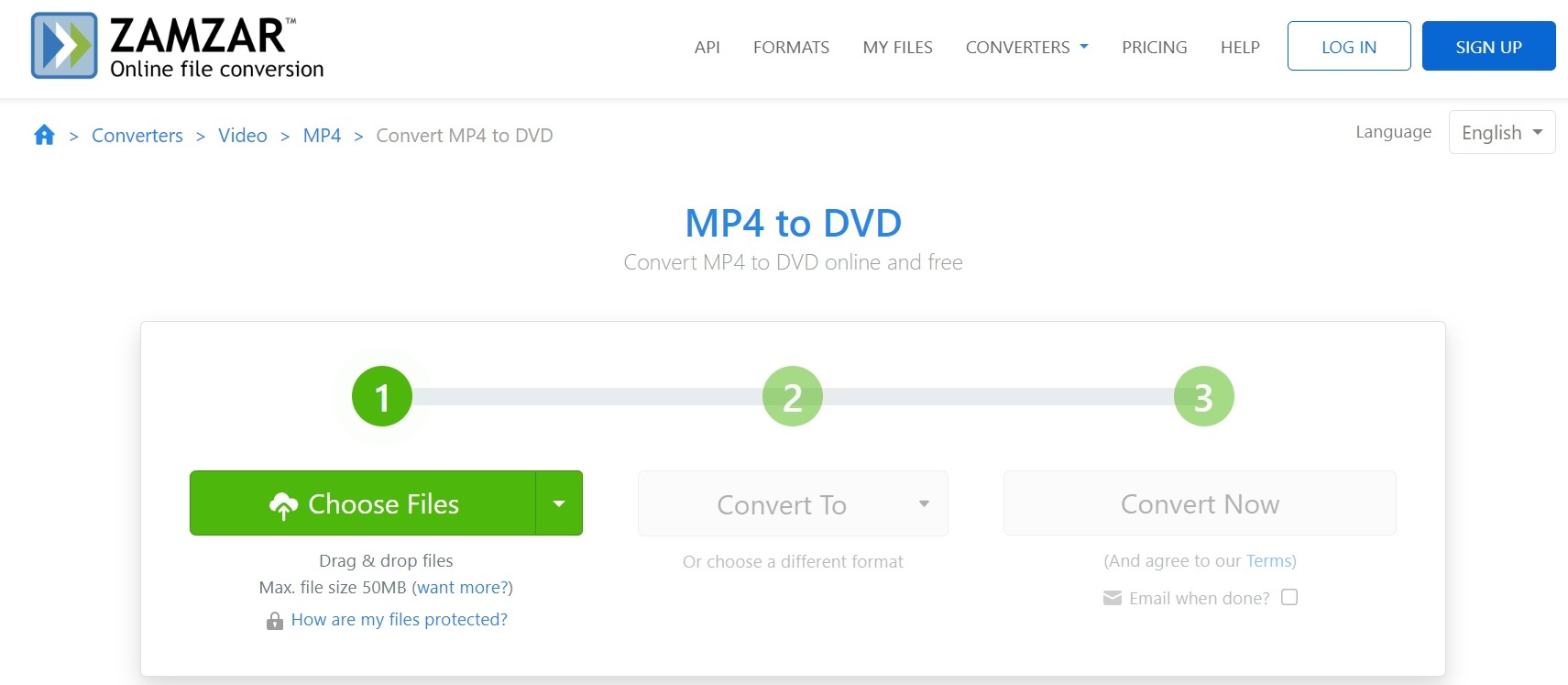
How to Convert MP4 to DVD-compatible Format Online with Zamzar
Step 1: Open any browser to visit the Zamzar website and sign in to your account.
Step 2: Click on the "Choose Files" button and select the MP4 file you want to convert, or drag and drop the file into the upload area. Zamzar also supports uploading files from URL, Dropbox, Google Drive or directly linking the file.
Step 3: After the video is uploaded, choose "DVD" as the desired output format from the dropdown menu.
Step 4: Click on the "Convert Now" button. Then provide your email address to get the link to the converted file.
Step 5: Once the conversion is complete, a download link will be provided. Click the link to download your DVD-compatible file.
💡If you provide an email address, Zamzar will send you the download link once the conversion is done.
Compare: Which is the Best Tool to Convert MP4 to DVD
We have shared detailed insights into all the best MP4 to DVD converters. If you want to pick one among them, here are a few features that can help you compare them.
| Converters | OS | Input Formats | Output Formats | Speed | Customized Menu | Add subtitles | User Ratings (Trustpilot) |
| DVDFab DVD Creator | Windows 7/8/8.1/10/11 & macOS 10.10-14 |
200+ | DVD disc, folder, and ISO |
50x faster burning speed | √ | √ | 4.5/5 |
| Freemake | Windows 11/10/8/8.1 /7/Vista | 62+ | DVD disc, folder, and ISO |
High speed | √ | √ | 3.0/5 |
|
DVD Styler |
Windows 7/8/8.1/10/11 & macOS 10.10-13 |
10+ | DVD-5/9 discs, ISO, VIDEO_TS folders; preserves MPEG without re-encode | Moderate | √ | √ | N/A |
| MacX Video Converter | Mac OS X 10.6 and later | 400+ | 420+ | 5x faster speed | √ | √ | 4.6/5 |
| Movavi Video Converter | Windows 11, 10, 8, 7 and Mac 10.15 or higher | 180+ | 180+ | High speed | × | √ | 4.2/5 |
| Wondershare UniConverter | Windows Vista/ 7/8/10 and Mac 10-11 | 1000+ | 1000+ | High speed | √ | √ | 2.4/5 |
| EaseFab DVD Creator | Windows PC XP/7/8//10/11 & MacOS X 10.7 or later |
70+ | DVD disc, folder, and ISO |
Moderate | √ | √ | 4.2/5 |
| Any Video Converter | Windows PC 11/10 (64 bit) | 100+ | 200+ | Moderate | √ | × | N/A |
| Leawo DVD Creator | Windows PC 7/8/8.1/10/11 & macOS 10.13/.../13/14 |
180+ | DVD disc, folder, and ISO |
6x faster speed | √ | × | 4.7/5 |
| Aiseesoft DVD Creator | Windows PC XP/7/8/10/11 & MacOS X 10.7 or later |
300+ | DVD disc, folder, and ISO |
High speed | √ | √ | 3.8/5 |
| Zamzar | Web-based | 100+ | DVD | Internet dependent |
× | × | 4.4/5 |
⭐Tips for Choosing the best DVD creator:
When choosing a DVD creator, consider your primary needs—such as whether you want simple, fast burning, advanced menu customization, or support for a wide range of video formats. Beginners should look for user-friendly software with guided steps, while advanced users or those creating professional projects may benefit from more features like HD output, detailed menu editing, and batch processing. Checking for compatibility with your operating system and desired output devices is also important. Ultimately, the best DVD creator is the one that matches your technical comfort level and the specific features you value most for your DVD projects.
FAQs
Choosing the best MP4 to DVD converter depends on your specific burning needs and budget. Amongst freeware, you can try Freemake. Among the professional software, DVDFab DVD Creator is the best known for its fast and quality DVD creation capabilities and support for various video formats.
Windows Media Player doesn't have the capacity to create a video DVD from MP4 files. However, you can convert MP4 files onto a data DVD using Windows Explorer.
- First, insert a blank DVD into your computer.
- Open Windows Explorer and select your MP4 files, then right click and select 'Send to', choosing your DVD drive. You will then have two options: 'Like a USB flash drive' or 'With a CD/DVD player'.
- Choose 'With a CD/DVD player' to ensure the DVD works in most devices.
- Click 'Next', add a title for the disc and the MP4 files will begin to transfer onto the DVD.
Generally, the conversion process can range between a few minutes to several hours. It depends on many factors like your computer's speed, DVD size, quality of output file, bitrate of the output file, etc. With GPU acceleration technology, the burning speed of DVDFab DVD Creator can be 50 times faster than ordinary programs.
Generally, traditional and older DVD players allow clips with a specific resolution and BVOP specs with limited capabilities, so only a handful of them can play MPEG-4 footage. Many DVD players recognize only MPEG-2 in VOB format and do not play MP4 or WebMD files directly. So you must convert MP4 to DVD to play them easily on DVD players.
Final Verdict
Choosing the ideal MP4 to DVD converter might seem challenging at first, but our curated list of top-tier tools simplifies the decision-making process. When making your decision, prioritize key factors like OS compatibility, conversion speed, and bonus features such as customizable and dynamic menus. By evaluating these aspects against your project requirements, you can confidently select the best solution for creating professional-quality DVDs from your MP4 files.