Resources
DVD
More >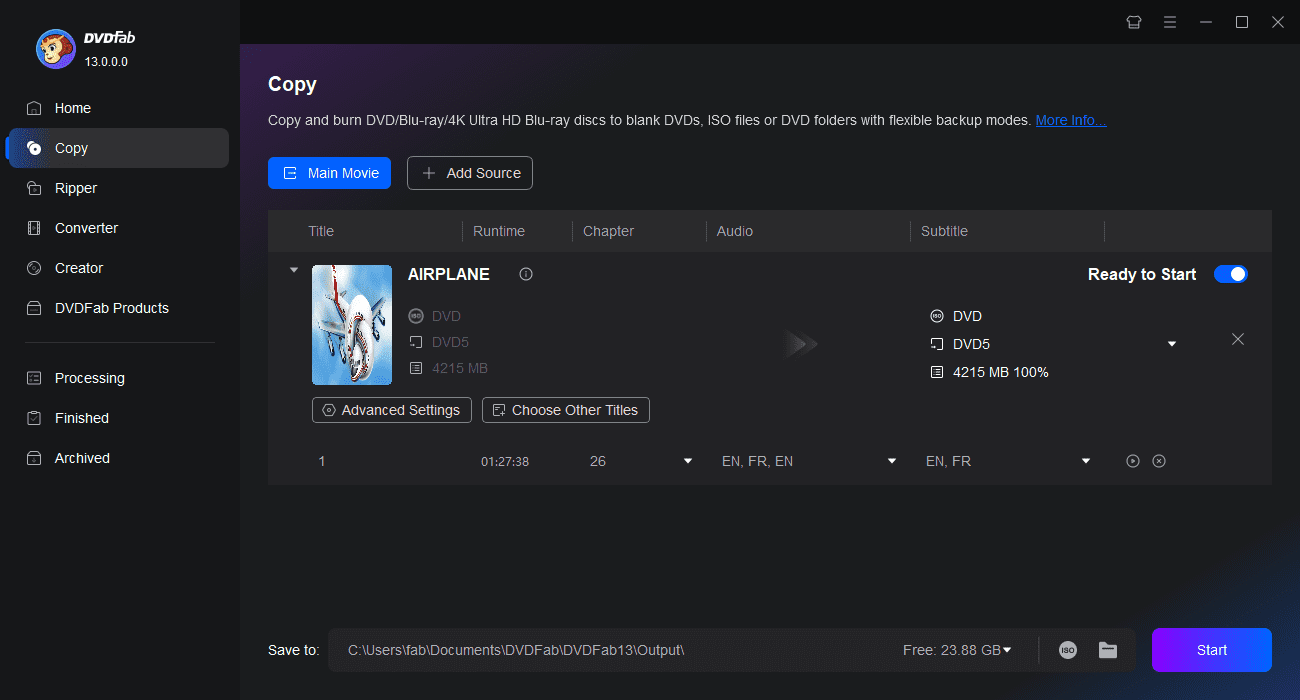
8 Best Free DVD Burning Software Review: Burn DVDs Easily
This article gives you a full picture of 10 best and free DVD burning software that can be applied to copy and burn any videos/audios to DVD/ISO/folder, with fast burning process but desirable output quality. Find the right one for your needs and start burning DVDs for free.
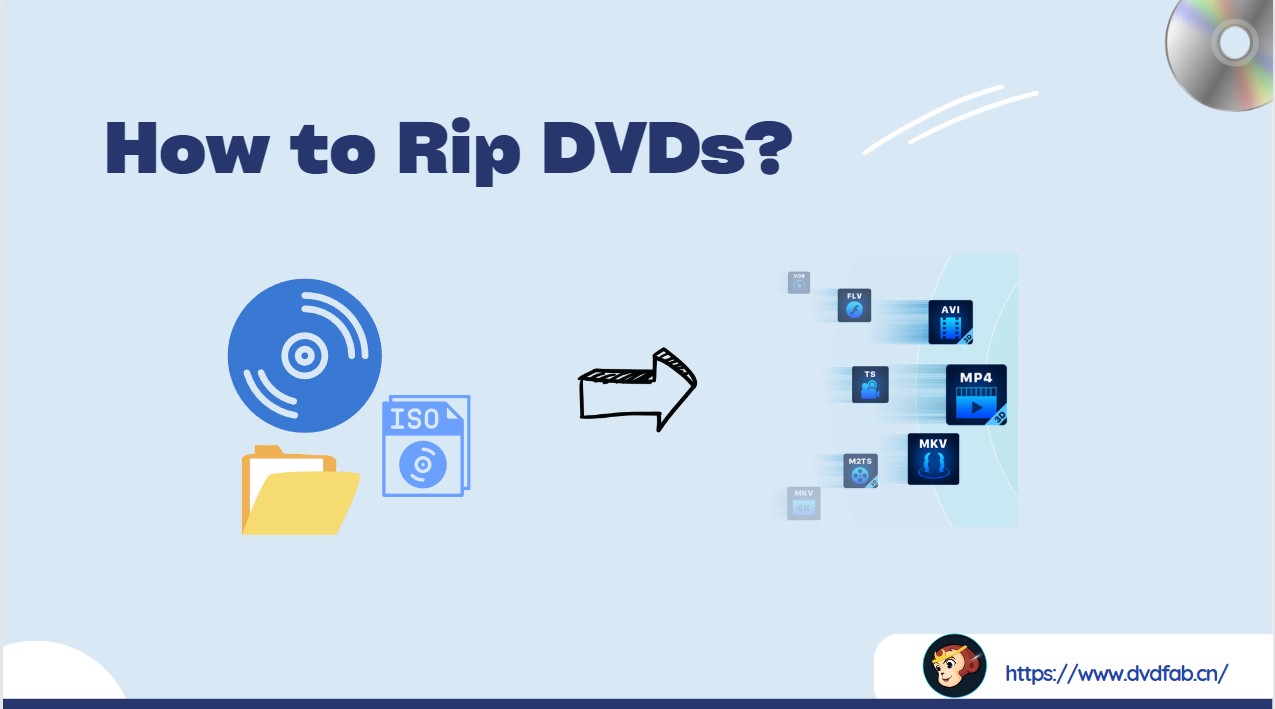
How to Rip a DVD: 8 Best Tools With Step-by-Step Guide
Are you tired of your precious DVD collection taking up too much space? Or perhaps you want to ensure their longevity by ripping DVDs? You're in the right place! Here we'll walk you through how to rip a DVD effortlessly in 8 best ways.

Best Free DVD Ripper for Mac in 2025: How to Rip DVD on Mac Easily
Want to convert your DVD collection to digital files on Mac? We've gathered the best free DVD ripping software for Mac that lets you back up your discs in pristine quality with menus and preserve all content. In this guide, you'll find detailed reviews, step-by-step instructions, and feature comparisons to rip protected DVDs on Mac easily.
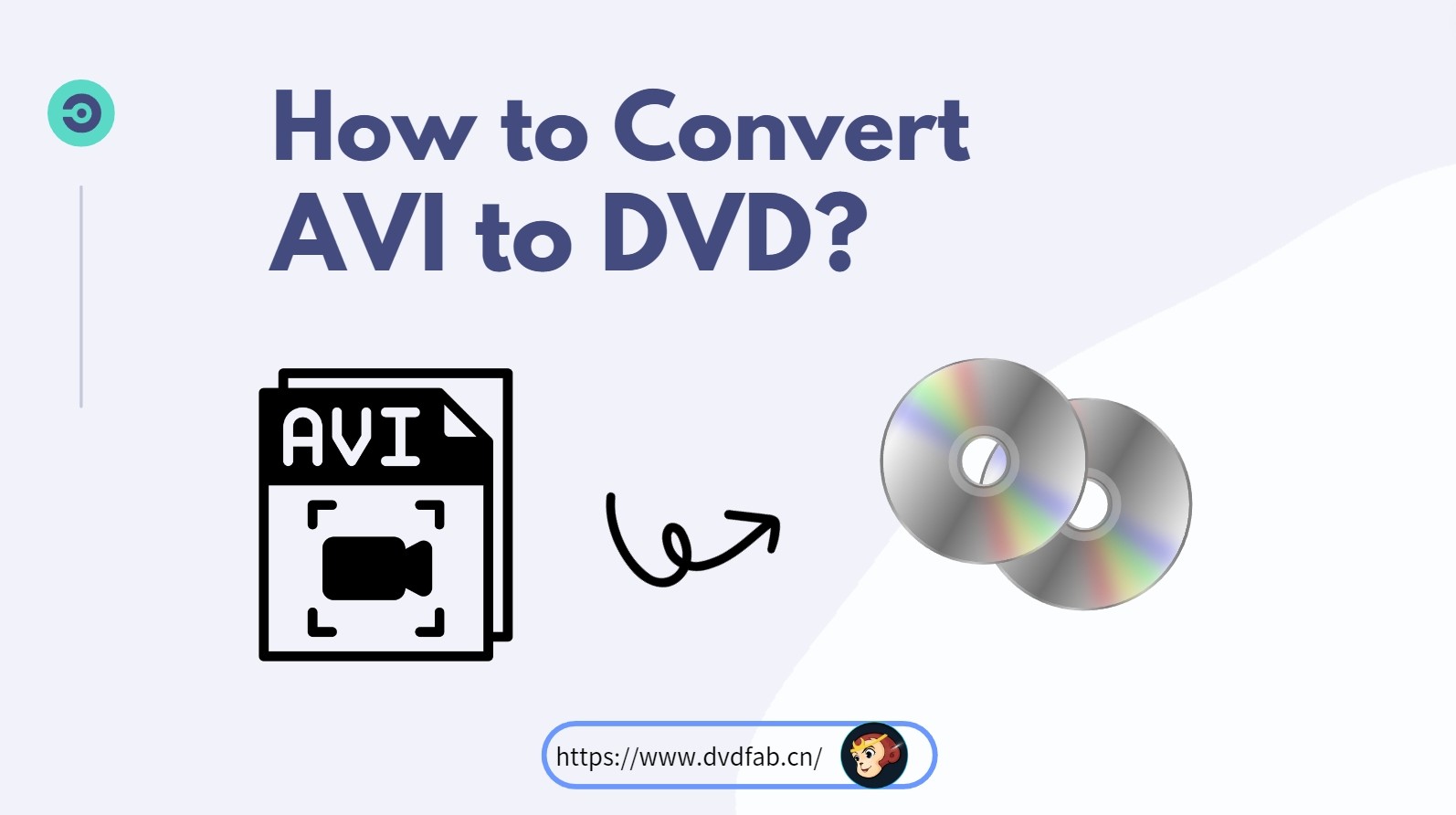
How to Convert AVI to DVD: 6 Best & Free Converters on Windows and Mac
Wondering how to burn AVI to DVD for enjoying on DVD player and large display? This article highlights the best AVI to DVD converter software available for Windows and Mac users, including both free and paid options.
![How to Burn MP4 to DVD on Mac [2025 Updated]: Fast and Easy Ways !](https://c3.dvdfab.cn/upload/resource/burn-mp4-to-dvd-mac-NQZP.jpeg)
How to Burn MP4 to DVD on Mac [2025 Updated]: Fast and Easy Ways !
In this guide, we will guide you how to burn MP4 to DVD on a Mac computer. So whether you want to create a backup for your favorite movies or share memorable videos, read and find out the best MP4 to DVD Mac freeware and paid options that accomplish this task well.

How to Burn DVD on Mac Free and Easily: 5 Best DVD Burners for Mac
This post aims to offer you some simple, free, and professional solutions to burn DVD on Mac from multiple videos, ISO files, movies, and slideshows with desirable quality and fast speed. Read on to find the best tool suitable for you.
Blu-ray
More >
Top 3 Best Blu-ray Copy Software Programs: Reviews & How-to
Sometimes you may need to copy or burn your Blu-ray movies for backup. To do that you have to turn to a Blu-ray copy tool. Here we have reviewed 3 best Blu-ray copy software programs to help you make Blu-ray copies easily.
![How to Rip Blu-ray with HandBrake on Windows & Mac [2025 Tutorial]](https://c4.dvdfab.cn/upload/resource/en/rip-blu-ray-with-handbrake-rl3L.jpg)
How to Rip Blu-ray with HandBrake on Windows & Mac [2025 Tutorial]
This article offers detailed methods on how to rip Blu-ray with HandBrake on Window and also suggests the best alternative to HandBrake for ripping protected Blu-ray into convenient, device-friendly media formats.

How to Rip Blu-ray Discs : Top 8 Tools for Beginners and Pros
In this article, we will guide you through how to rip Blu-ray using the best free Blu-ray ripper available in the market. Not only will this help preserve your beloved Blu-ray movies and shows, but it also offers increased accessibility and convenience in viewing them.

How to Convert Blu-ray to MP4 on Windows & Mac: Top 6 Converters
Converting Blu-ray to MP4 is the optimal solution for enjoying high-definition movies on devices like iPads, TVs, and tablets. This process preserves original quality while enhancing compatibility across platforms. Our comprehensive guide reveals the top 6 converters for seamless Blu-ray to MP4 conversion on both Windows and Mac systems.
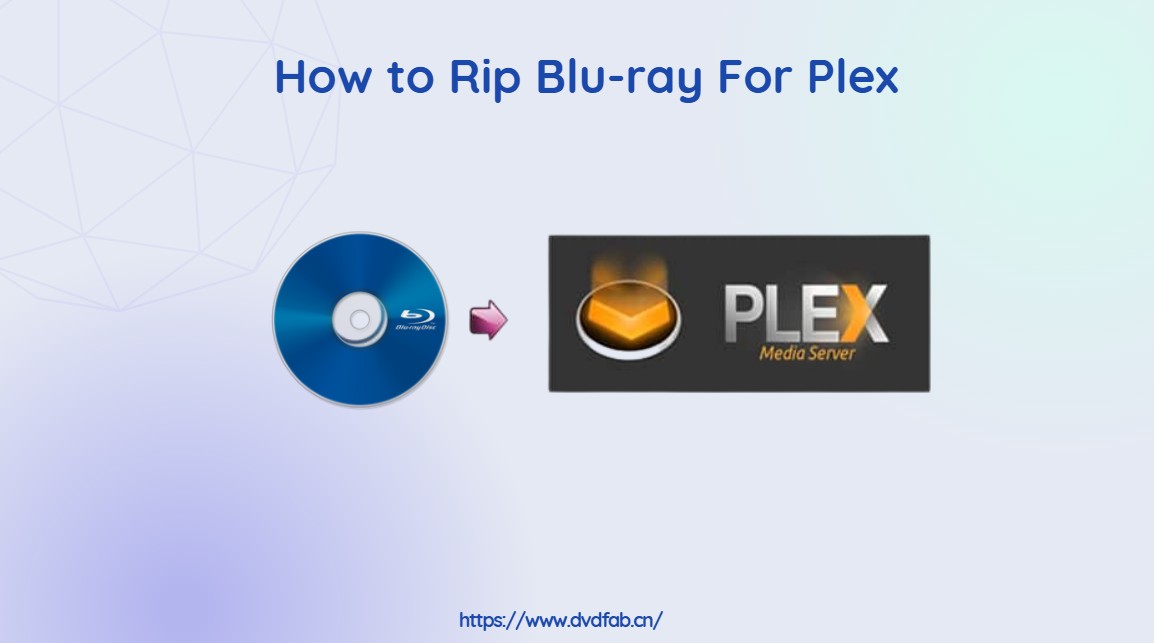
How to Rip Blu-ray for Plex: 3 Ways With Comparison & Guide
If you want enjoy your favorite Blu-ray collection across multiple devices like OTT content, live TV, online videos, etc., you can convert them to Plex-compatible formats. This guide shows the best 3 method to rip Blu-rays for Plex in optimal quality.
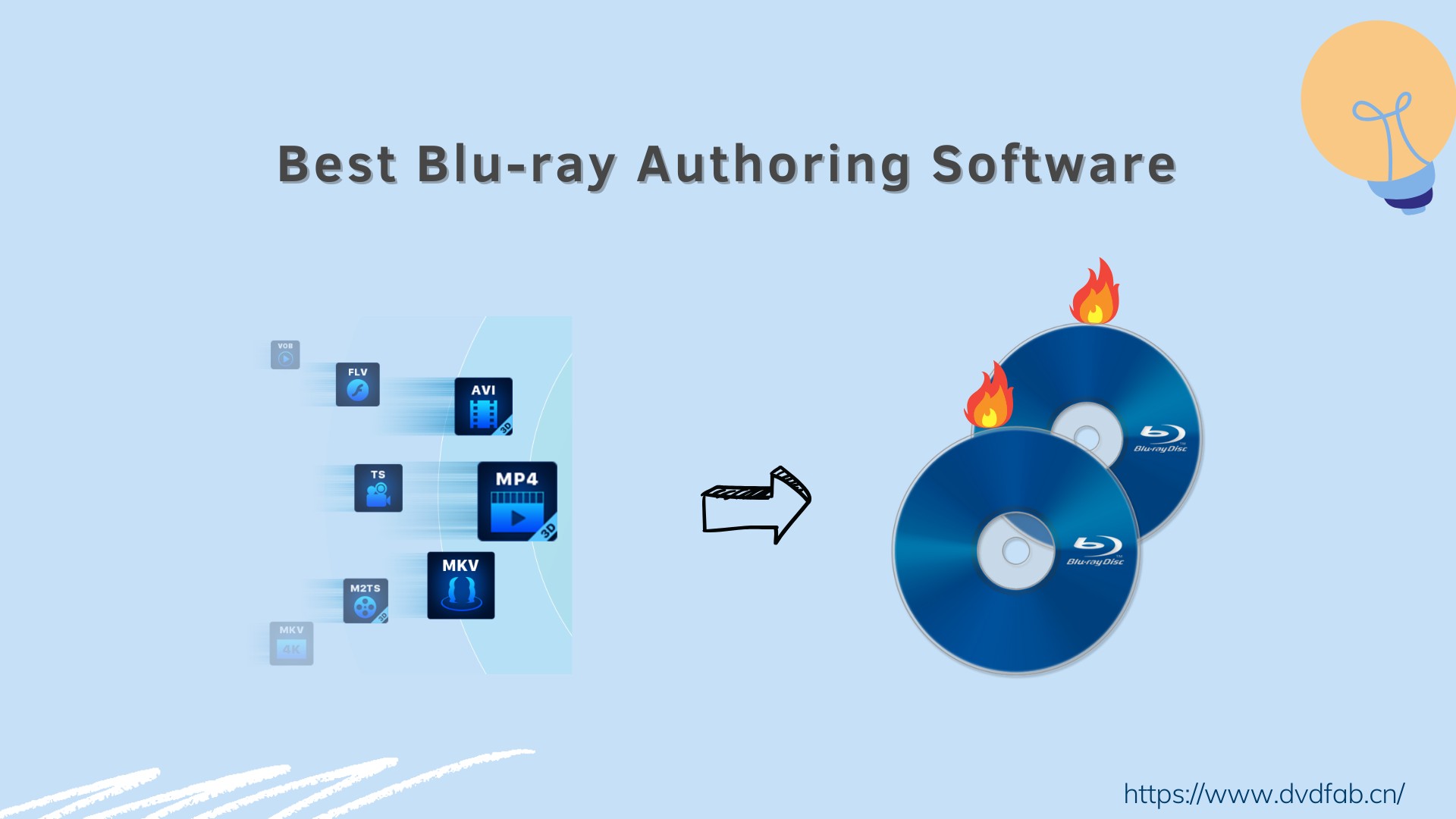
8 Best Blu-ray Authoring Software for Windows & Mac (2025 Review)
Looking for the best Blu-ray authoring software with stylish menu templates for home use? Check out our list of the top 8 professional programs offering free trials to help you make the best choice!
Video
More >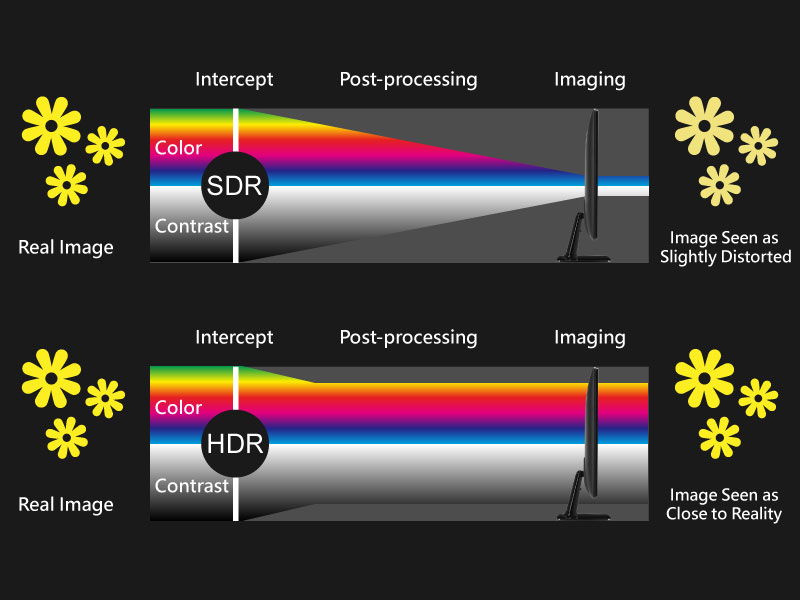
How to Convert SDR to HDR : Three Methods & Step-By-Step Guide
Suppose you have a bunch of videos of birthdays, holidays, weddings, blockbuster movies, etc, in SDR. In that case, it's time to upgrade their visual quality & clarity by converting SDR to HDR using various SDR to HDR converters.

Colorize Your Black and White Videos: with Top AI Tools
Are you ready to learn video colorization? Our comprehensive course has got you covered with top ai video colorizers.

How to Enhance Video Quality Using UniFab Video Upscaler AI (Formerly DVDFab Enlarger AI) 2025
DVDFab Enlarger AI, part of the DVDFab series product lineup, has become a preferred choice for millions of users. In October 2023, DVDFab Enlarger AI underwent a significant upgrade and was rebranded as UniFab Video Upscaler AI.
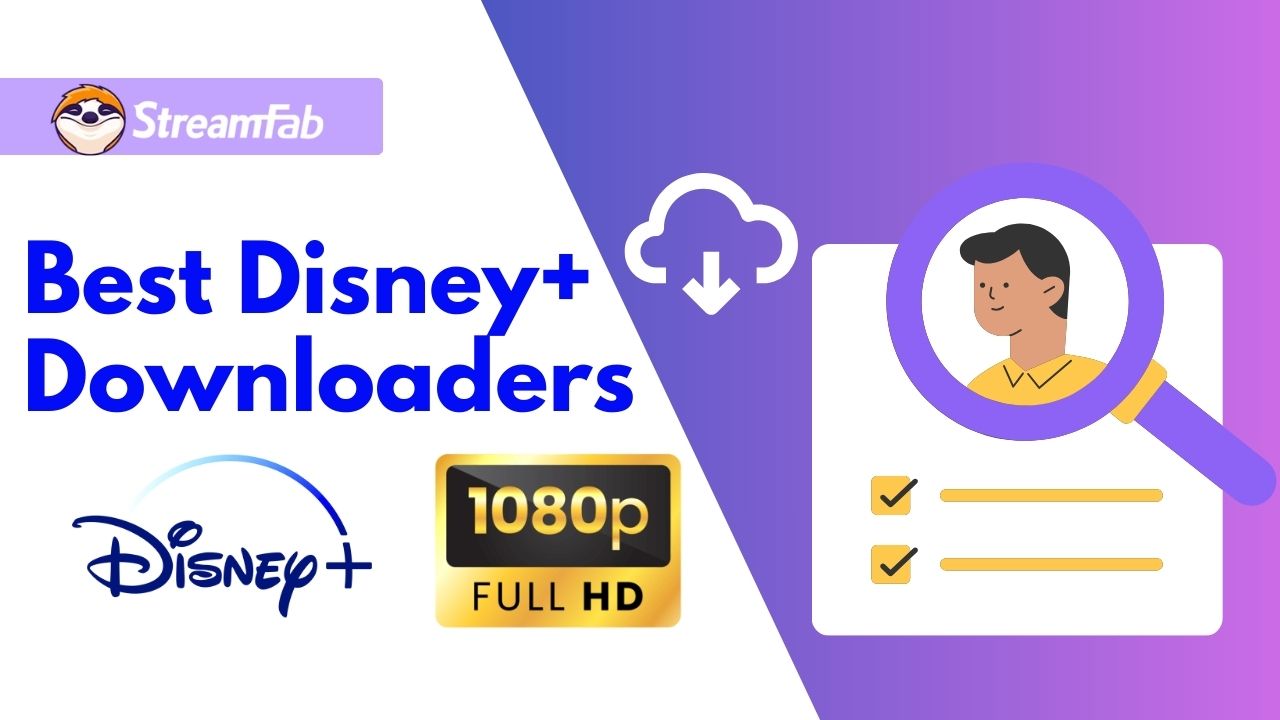
TOP 10 Verified Disney Plus Video Downloaders: 1080P Support!
Utilizing a reliable Disney video downloader can significantly enhance our offline viewing experience; however, how to choose a suitable and trustworthy option? This article evaluates 10 popular Disney+ downloaders, with all functions and operations thoroughly tested and validated by our editorial team, in hopes of providing you with valuable assistance.
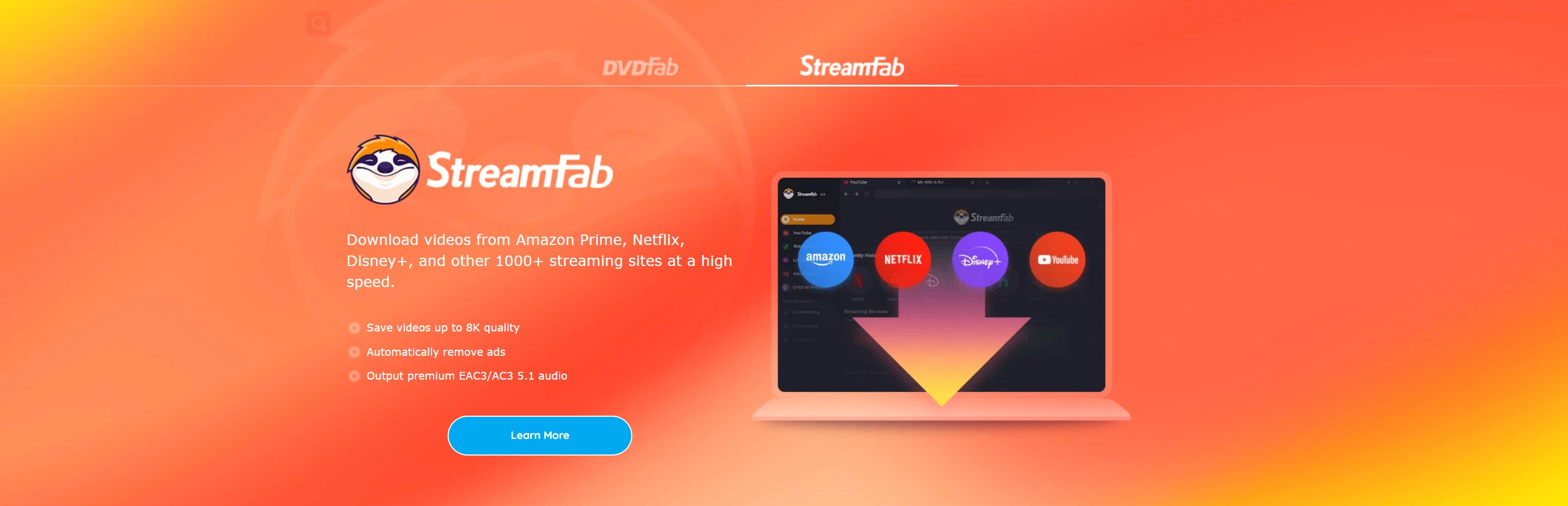
Top 10 Best Tamil Movies on YouTube Must Watch in 2025
All types of great Tamil movies including action, romance, thriller, etc., are released every year. Here we have made a list top 10 best Tamil movies on YouTube for you Tamil movie fans to watch.

Top 10 Best Indian Movies on YouTube You Should Never Miss in 2025
There are many Indian movies on YouTube and some of them are really great movies. In case you have no idea which is the most worthy, here we present you with a list of top 10 best Indian movies on YouTube.
Cinavia
More >
Cinavia Solution: Blu-ray Players without Cinavia Watermark
Popular Blu-ray players without Cinavia watermark are listed in this article. Moreover, you can also find a complete Cinavia solution to remove Cinavia from DVD/Blu-ray/UHD permanently in this guide.
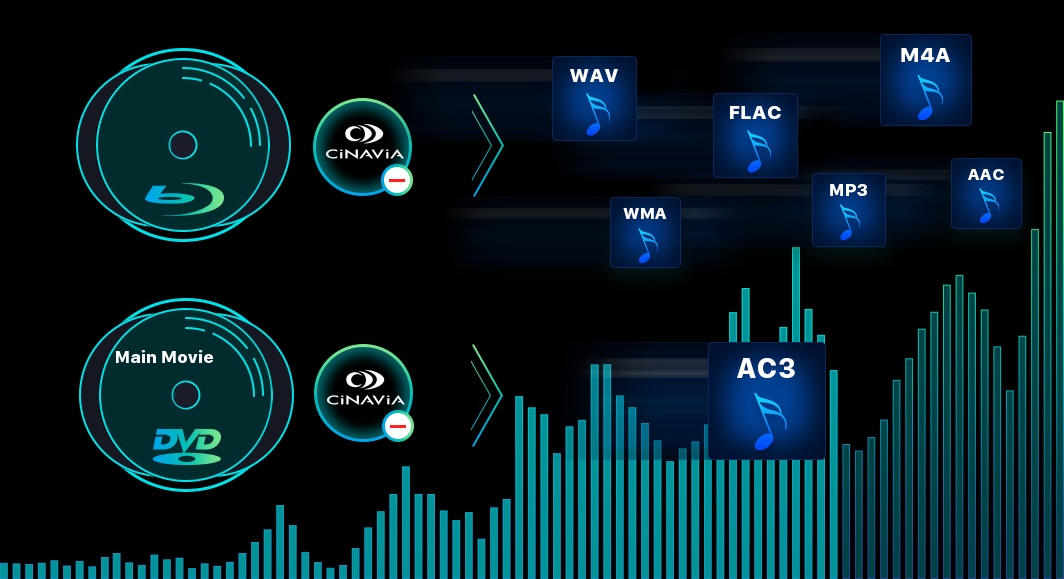
How to Remove Cinavia from Samsung Blu-ray Player Without Hassles
Cinavia is a kind of bothersome DVD/Blu-ray protection which prevents you from playing the copies of your legally purchased DVD or Blu-rays on a device which contains a Cinavia detector. This article shows you how to play Cinavia protected DVD or Blu-ray backups on Samsung Blu-ray player fluently.
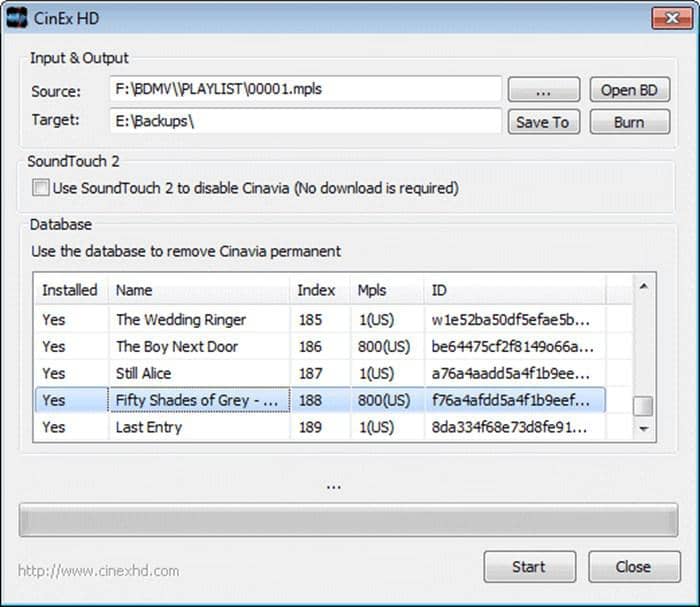
Reviews on CinEx HD Utility and DVDFab Cinavia Removal
CinEx HD Utility can be used to fix Cinavia on DVD and Blu-ray, but it has some weaknesses. DVDFab DVD & Blu-ray Cinavia Removal is the professional Cinavia remover that we strongly recommend.

How To Fix and Bypass Cinavia Message Code 3 Easily
Cinavia Message Code 3 indicates the DVD/Blu-ray copy you are playing is Cinavia protected. To fix the Cinavia error 3 easily, you can use DVDFab DVD/Blu-ray Cinavia Removal – the best and complete Cinavia solution.
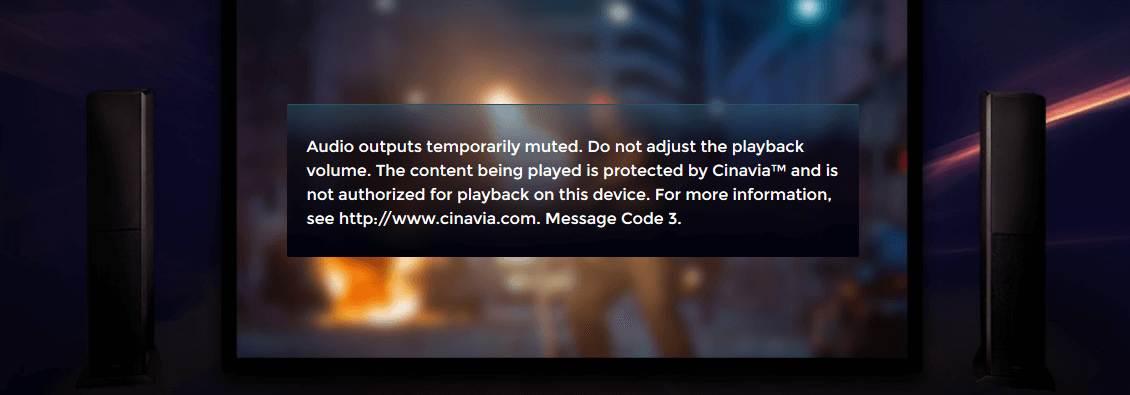
Top 3 Best Cinavia Removal Software: A Detailed Review
If your DVD or Blu-ray copy contains Cinavia, it will be muted when you play it on your Blu-ray player. To watch the Cinavia-protected movie normally, remove Cinavia completely. There are already some Cinavia removal tools on the market. But how do you make a choice? This article will provide you with a list of the three best Cinavia removal services from which to choose.
DRM
More >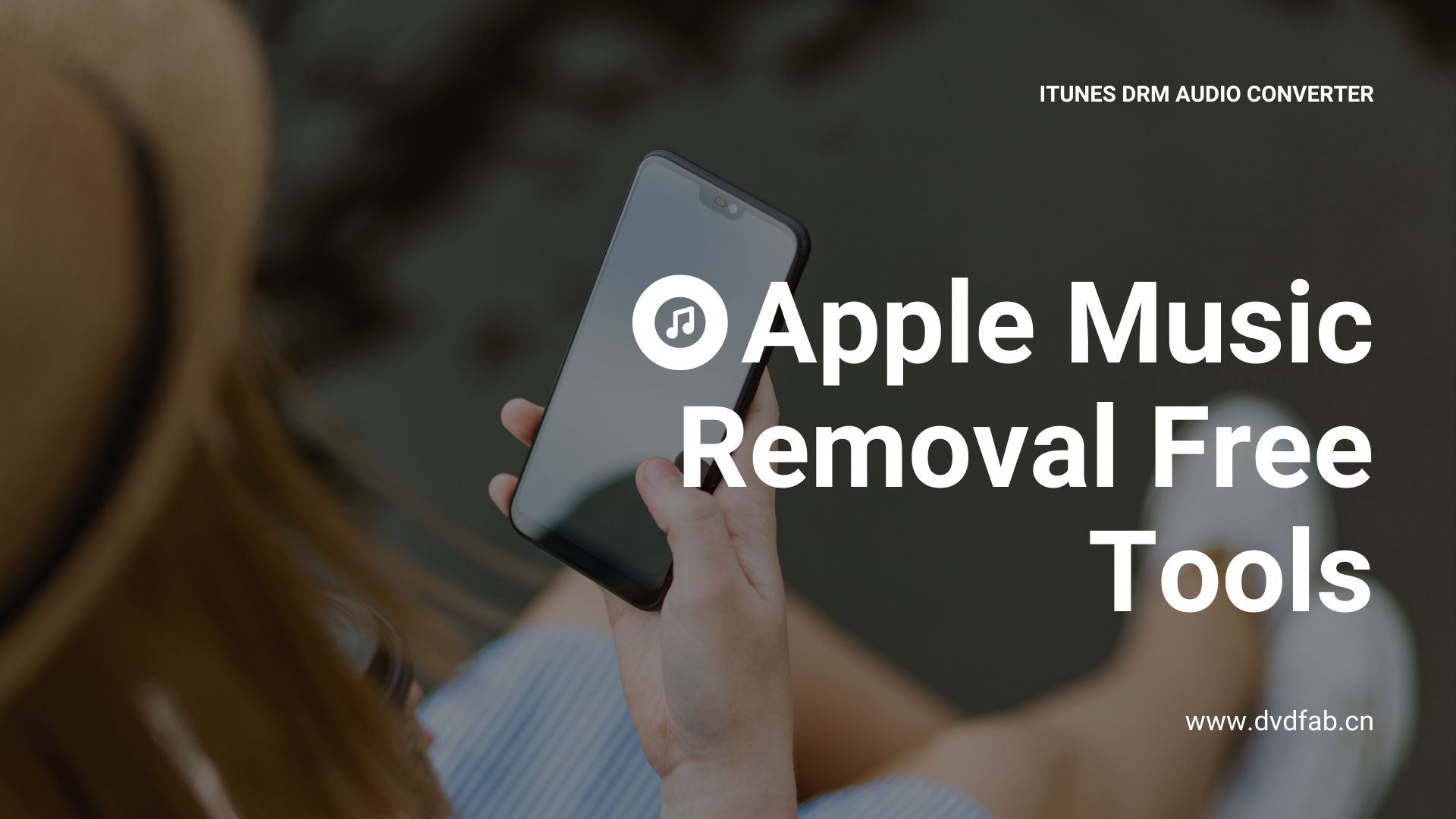
Top 5 Itunes DRM Audio Converter and Music Removal Free Tools 2024
Want to remove DRM from Apple music freely and easily? This post offers you the top 5 Apple music DRM removal free solutions based on a free trial, which helps you to access legally purchased or rented songs from Apple Music and iTunes, download, and play offline on other unauthorized devices.

Breaking the Shackles: Top Free DRM Removal Tools in 2025
Are you looking for free DRM removal software to remove DRM from video? This post lists 6 free DRM removal tools and the best DRM remover software applied to remove DRM protection from Apple Music, video and ebooks freely and effortlessly.

Top 6 iTunes DRM Removal Tools You Must Know in 2025
Look for the top iTunes DRM removal tools to remove DRM from iTunes movies, videos, music, and audiobooks easily and completely? Here are top 6 iTunes DRM removal software worth your consideration. Read on to take your best pick.
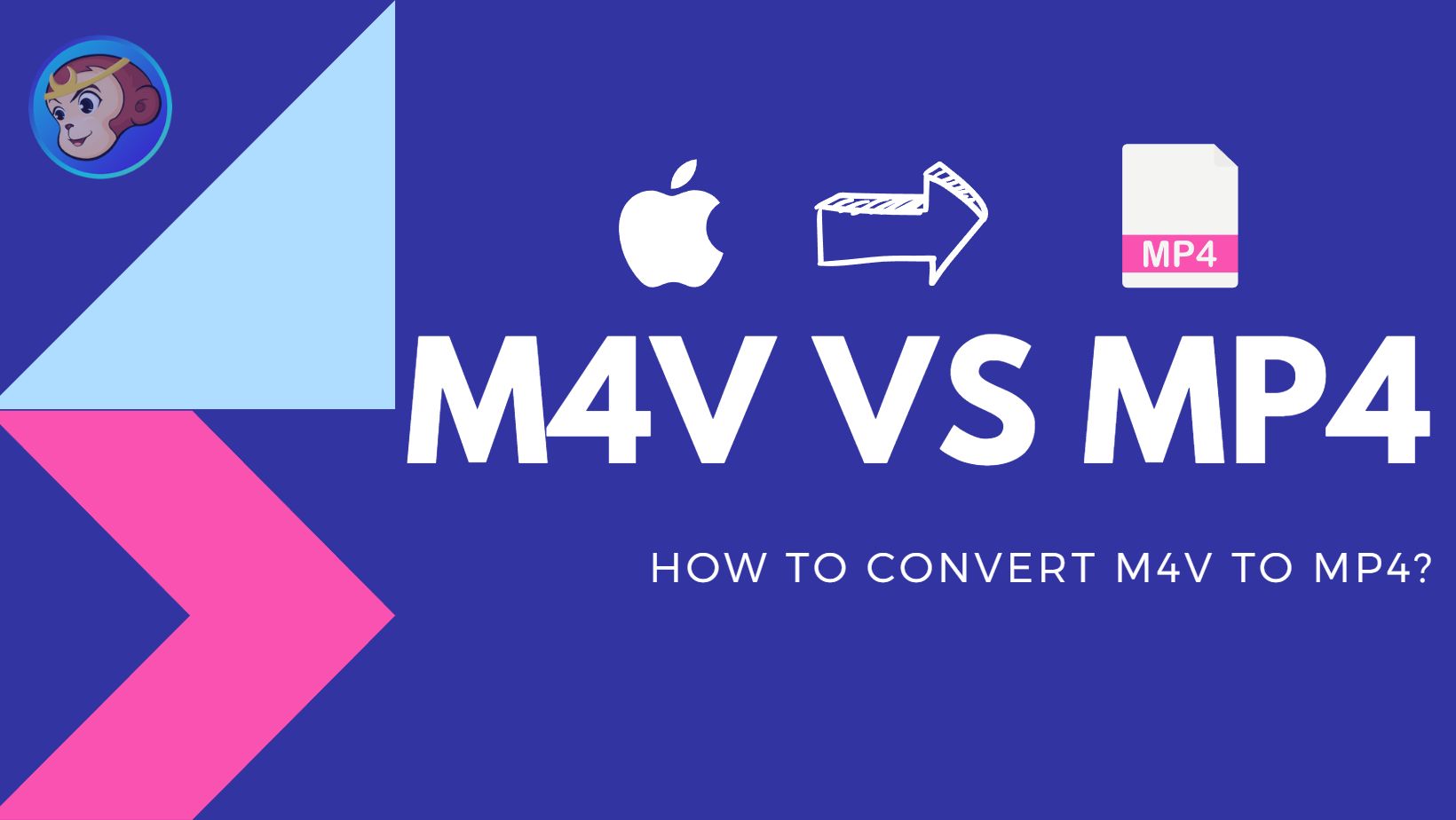
What is iTunes M4V and How to Convert it to MP4 2025
Are you wondering why you can’t play and watch the iTunes videos you bought on non-Apple devices? In fact, it’s because the DRM protection on M4V videos. This problem can be solved if you convert iTunes M4V to MP4. Learn about iTunes M4V video format and how to convert it to MP4 with ease in this article.
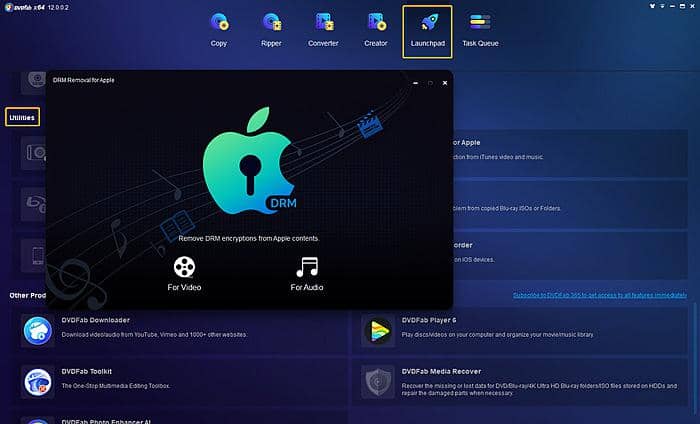
Top 5 Best DRM Removal Mac Free Software 2025
Are you looking for the best DRM converter Mac software to remove iTunes DRM protection? Having a DRM remover free Mac program at hand will enable you to access DRM-free iTunes movies and music for offline play without limit. You have come to the right page. This post lists the top 5 best DRM converters for Mac used to remove DRM from iTunes videos, audiobooks, and Apple Music on Mac easily.
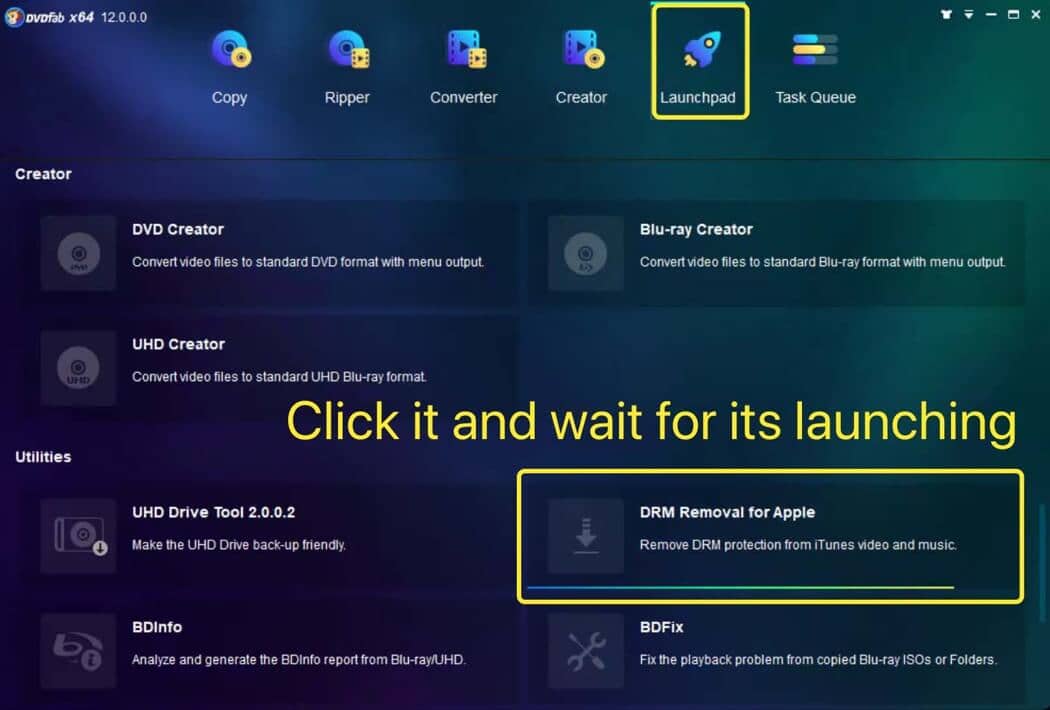
How to Convert iTunes M4V to AVI?
Perhaps you’re looking for a way to convert M4V files into the more universally compatible AVI format. If so, you’ve come to the right place! This article aims to clarify these topics in detail, demystifying the technical aspects while providing step-by-step instructions on how to manage and convert your media files effectively
4K Media
More >![Common Types of 4K Blu-ray Burner You Must Know [2025 Updated]](https://c5.dvdfab.cn/upload/resource/4k-blu-ray-burner-9DEH.jpeg)
Common Types of 4K Blu-ray Burner You Must Know [2025 Updated]
This article aims to give you a full picture of the common types of 4K burners. With the best 4K Blu-ray burner, like DVDFab UHD Creator, at hand, you can get standard 4K UHD Blu-rays for a truly immersive viewing experience.
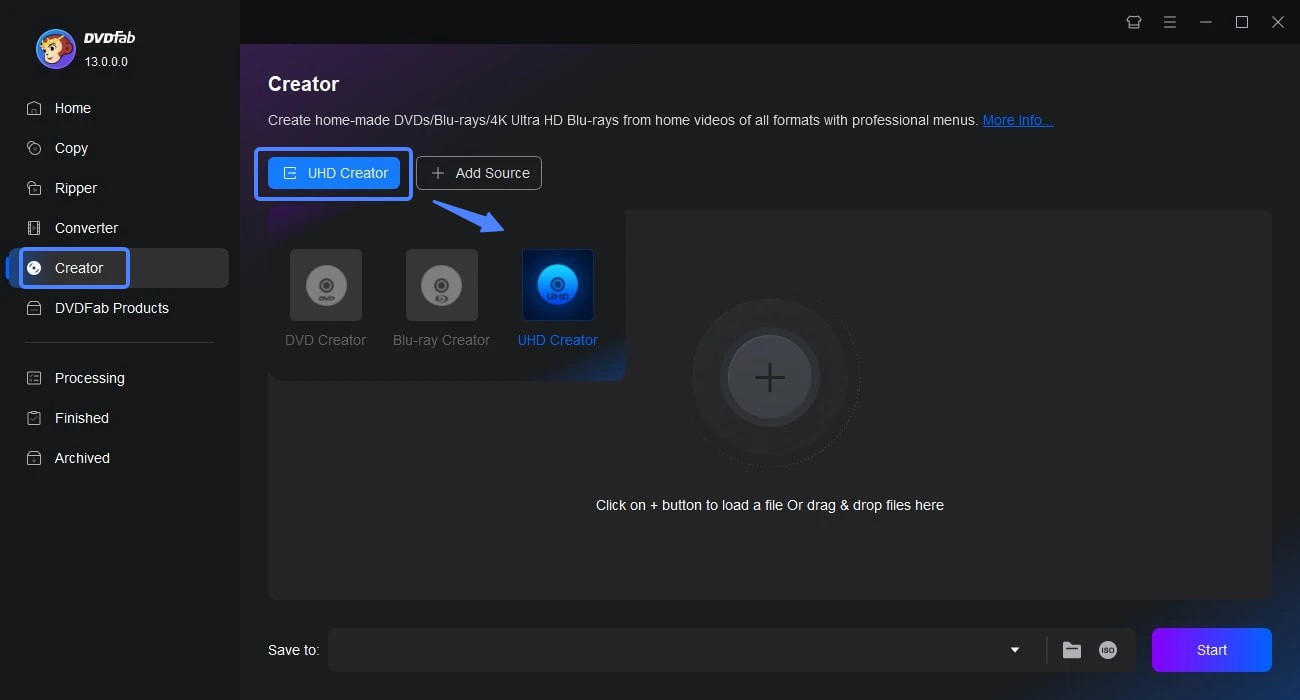
How to Burn UHD Movies to 4K Blu-ray Disc on Windows & Mac?
Want to burn 4K movies to Ultra HD Blu-ray discs for seamless playback on your home theater or UHD Blu-ray player? You’re in the right place. In this guide, we’ll walk you through the step-by-step process of creating stunning 4K Blu-ray discs.
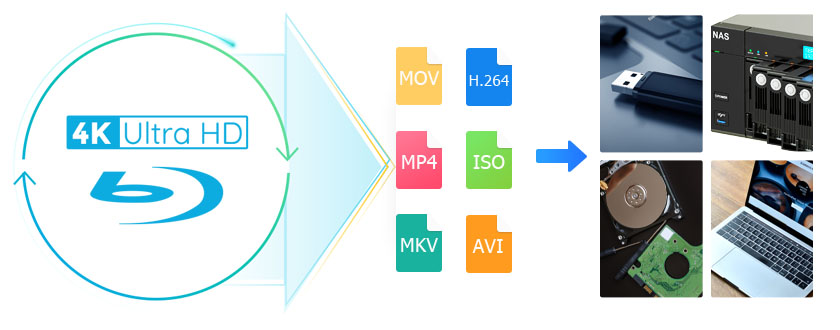
How to Rip 4K Blu-ray Disc with Lossless Quality on Windows & Mac?
If you want to enjoy 4K UHD movies without investing in a specialized player, then you can choose another way, which is to rip 4K Blu-ray discs and watch them on your existing devices, such as 4K TVs or monitors. What you need is an efficient 4K Blu-ray ripper that allows you to enjoy high-quality movies without purchasing additional equipment.
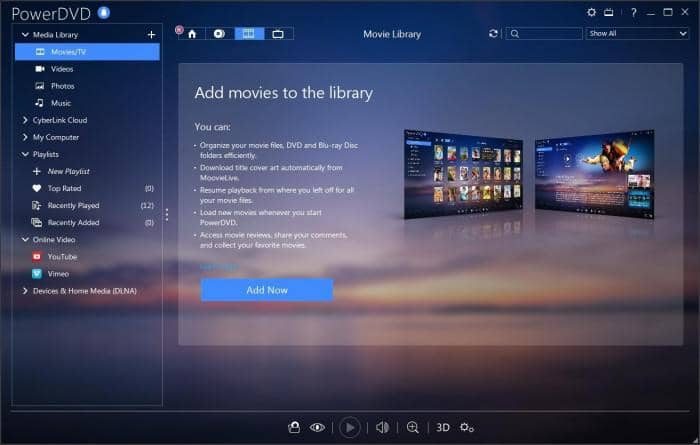
Top 5 Best 4K Blu-ray Player You Shall Know in 2025
Want to enjoy stunning 4K Blu-ray movies at home or on the go? This post introduces the top 5 4K players for PC and macOS, ensuring the best viewing experience wherever you are.

How to Burn Videos to 4K Ultra HD Blu-ray with Retained Dolby Vision?
With a professional UHD burning software, you can easily burn videos to 4K Ultra HD Blu-rays that can be played on any 4K Blu-ray player. Now check out how to burn videos to 4K UHD Blu-ray using the best creator.

Top 8 Best Plex Alternatives to Stream Your Media
Looking for the best Plex alternatives to manage and stream your media? This post highlights top media server apps similar to Plex, including free and open-source options. Discover alternatives to Plex that offer better features and performance.
Image
More >![Top 4 Solutions to Brighten Image [Win/Mac/Online/App]](https://c3.dvdfab.cn/upload/resource/brighten-image-DVyb.png)
Top 4 Solutions to Brighten Image [Win/Mac/Online/App]
Are you looking to brighten image effectively to get desired masterpieces for the sake of personal, business, or professional uses? This article aims to provide you with efficient solutions to brighten an image without a hitch. Read on for more details on how to brighten an image.
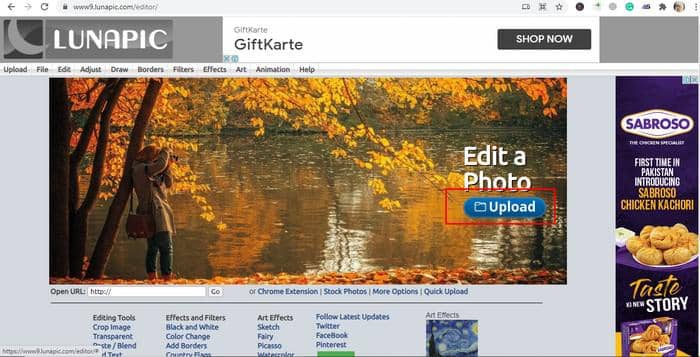
Best AI Alternatives to Lunapic for Image Editing
Lunapic is an online image editing software that permits users to change, crop, rotate, and resize pictures. You can also apply different stunning effects and filters to your images. This article will give you a review about it and introduce some best alternatives to Lunapic.

7 Ways to Create Perfect Bokeh Background in 2025
This article will introduce the 7 best ways to create a bokeh background and read below to know how to create perfect bokeh background.
7 Best AI Art Generator Tools of 2025 (Free & Paid)
This article will cover the list of the best AI Art Generator tools. We included both free and paid versions of these generators. You will read them with their complete review, best features, and use cases. So stick to the article till the end to get your finding.
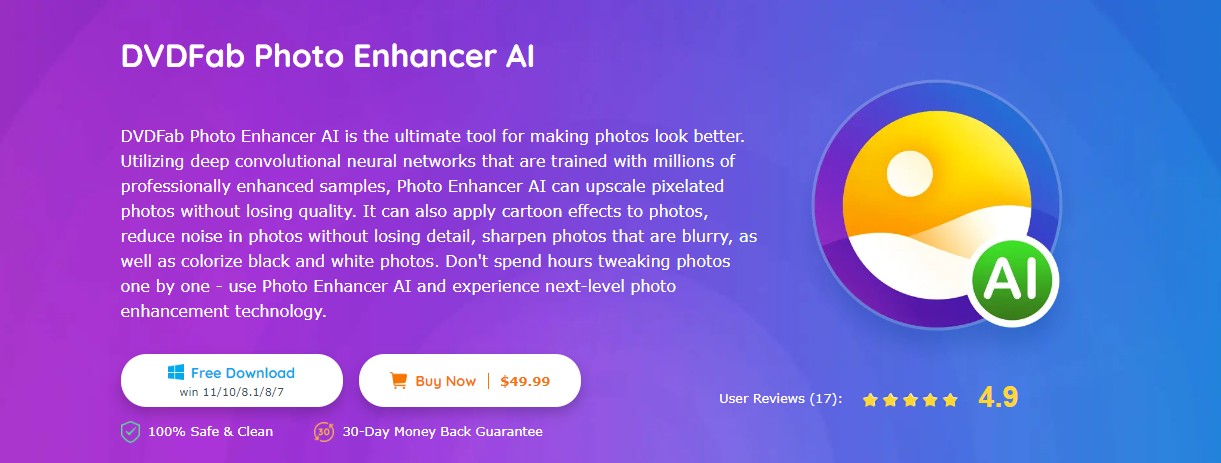
Top 10 Image Enlargers: Get the Best Pick
If you want to customize the resolution or clarity of any image, nothing would be best than the advanced AI technology of an image enlarger.
![Unblur Images/Photos Free & Fast [Remove Blur From Photo]](https://c4.dvdfab.cn/upload/resource/unblur-photos-41-jpeg.jpeg)
Unblur Images/Photos Free & Fast [Remove Blur From Photo]
Are you looking for efficient methods to unblur images/photos? How to fix a blurry photo or how to unblur an image? There are more than 15 images unblurrers able to do you a favor. Learn about the features of each deblur tool, and deblur a photo free and fast using your favorite software.
Recorder
More >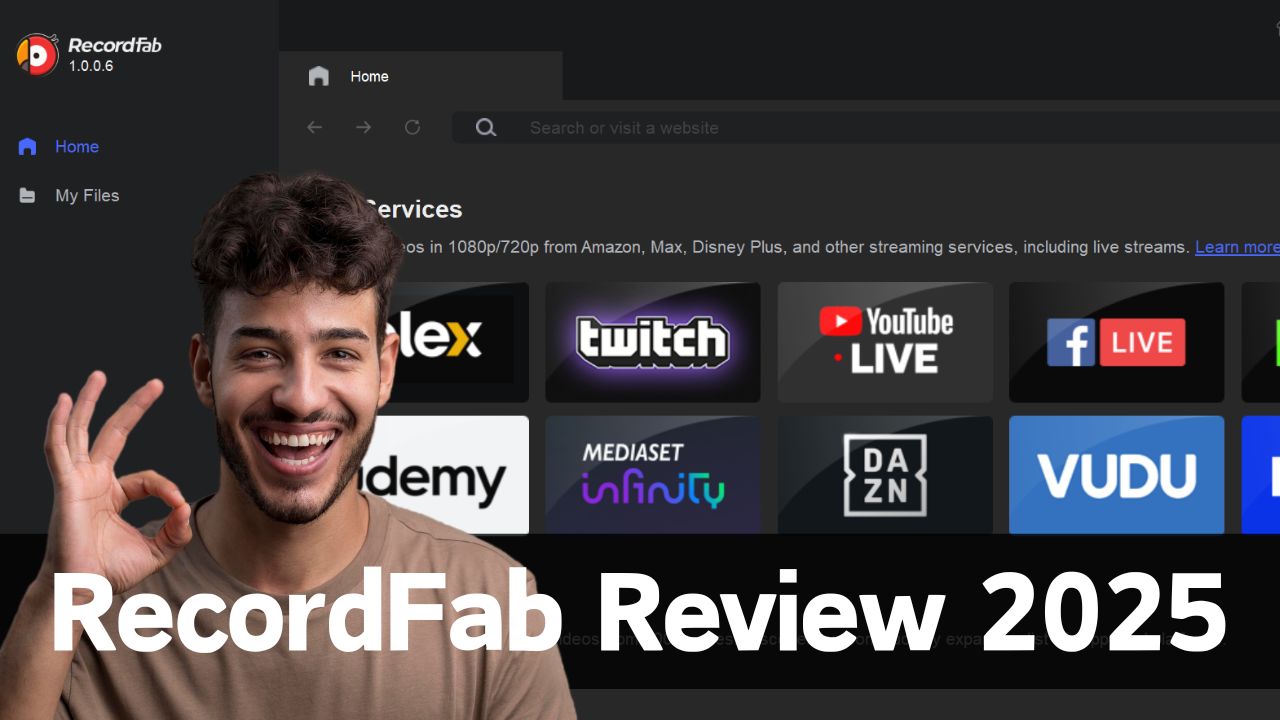
RecordFab Review: New Streaming DVR Solution 2025
RecordFab is a newly launched streaming DVR solution by DVDFab, enabling users to record videos from streaming sites, including live broadcasts. At the moment of RecordFab's release, we conducted an in-depth review of the software. If you find yourself pondering whether to select RecordFab, I hope this article will provide you with valuable assistance.
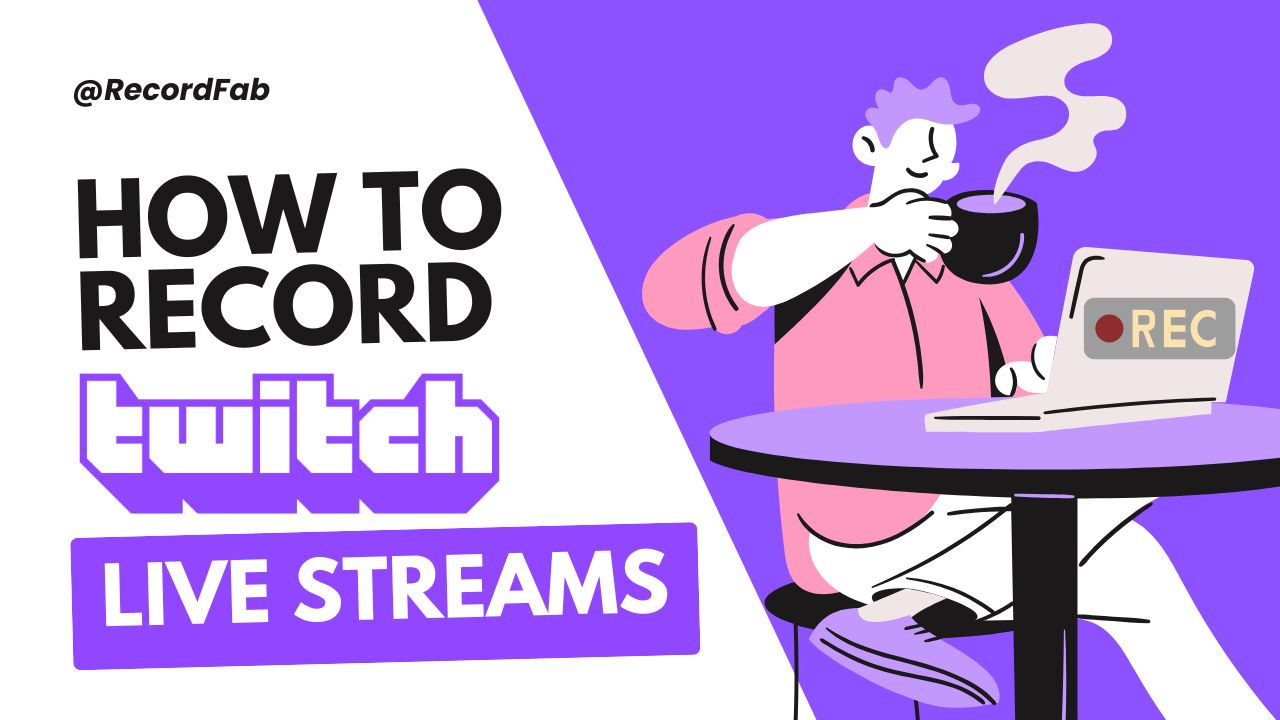
How to Record Twitch Live Streams on PC | Verified Methods 2025
Twitch encompasses nearly all the content users desire to watch, including cooking, gaming, tutorials, and more, and it also stands as a prominent live-streaming platform. Today, we shall present some of the finest solutions to assist you in recording Twitch live streams on your device. Read on for further insights.
BookFab
More >
Kobo vs Kindle: Which One is Better and How to Choose?
Kobo and Kindle might oblige you with their distinct offerings. If you are about to set out on your online reading adventure, you may find choosing between Kobo vs Kindle complex. Some readers wonder, "Is Kobo better than Kindle?" We will go through the profound details of each eReader to offer you the best immersive digital reading path. Learn their unique differences right away.

How to Convert EPUB Books to MP3 Audio with Best 4 Solutions in 2025?
Do you want to convert EPUBs to mp3 audio format and let text-to-speech tools help us to listen to our content anytime, anywhere? This article will provide you with some suggestions!
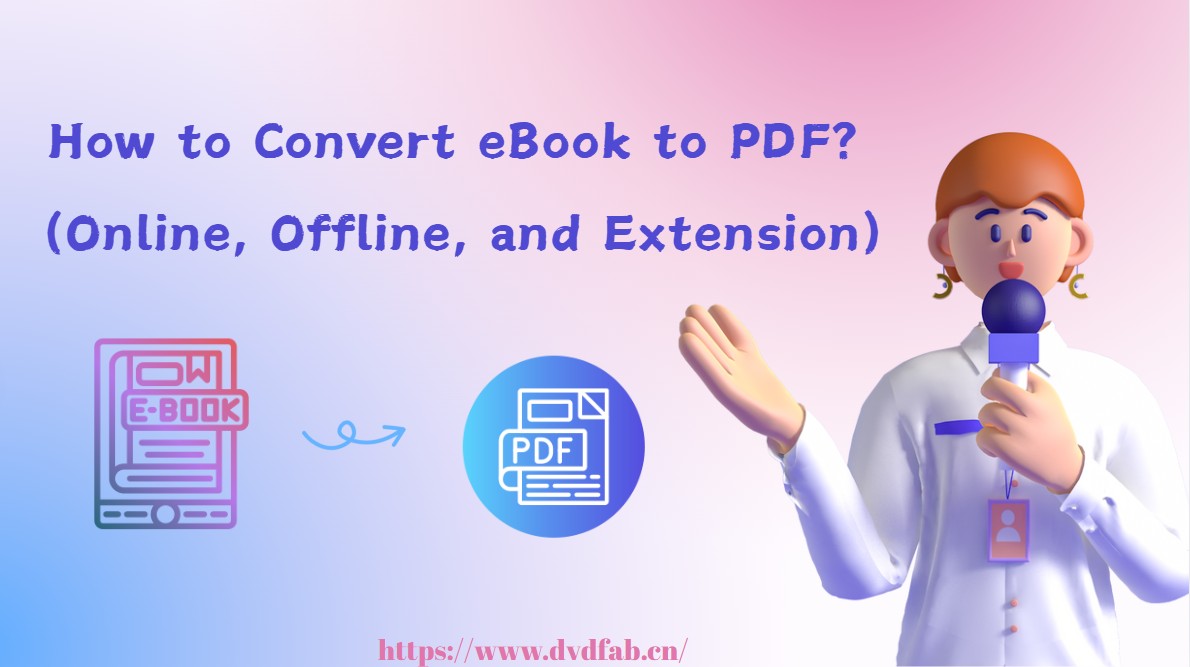
How to Convert an eBook to PDF: Online, Offline & Extension Methods
Many users prefer converting eBook to PDFs for quick access on smartphones, tablets, laptops, etc. PDFs have universal compatibility and preserve the layouts, fonts, and images exactly as they were designed. In this article, you will see the 5 best eBook to PDF converters to maintain your books' original appearance.
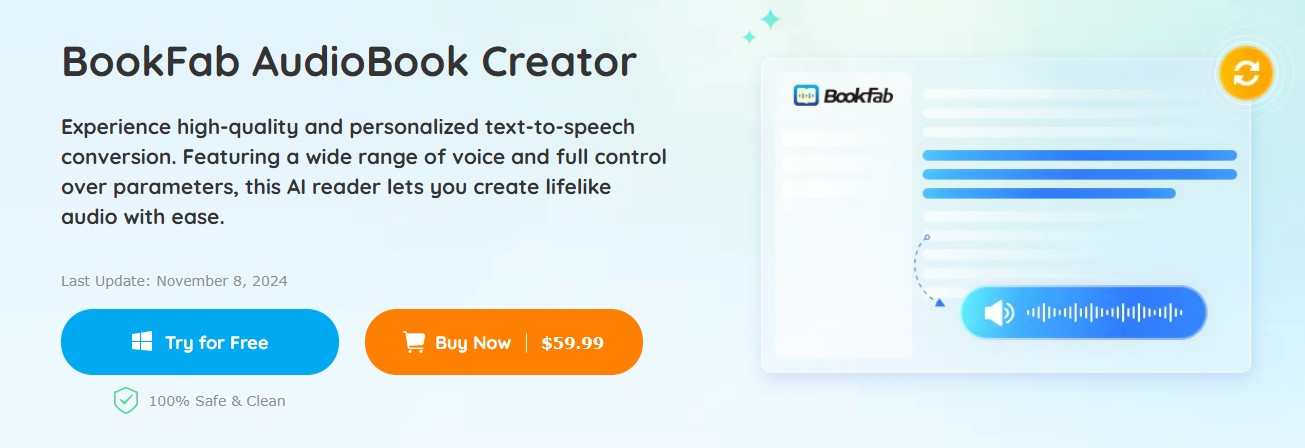
The 5 Best Text to Voice Converters: Unleashing the Power of the Text
Text to voice converter, with its powerful practicality, not only broaden channels of traditional reading but also enriches people's lives and work in multiple dimensions. It has become a useful tool in modern life.
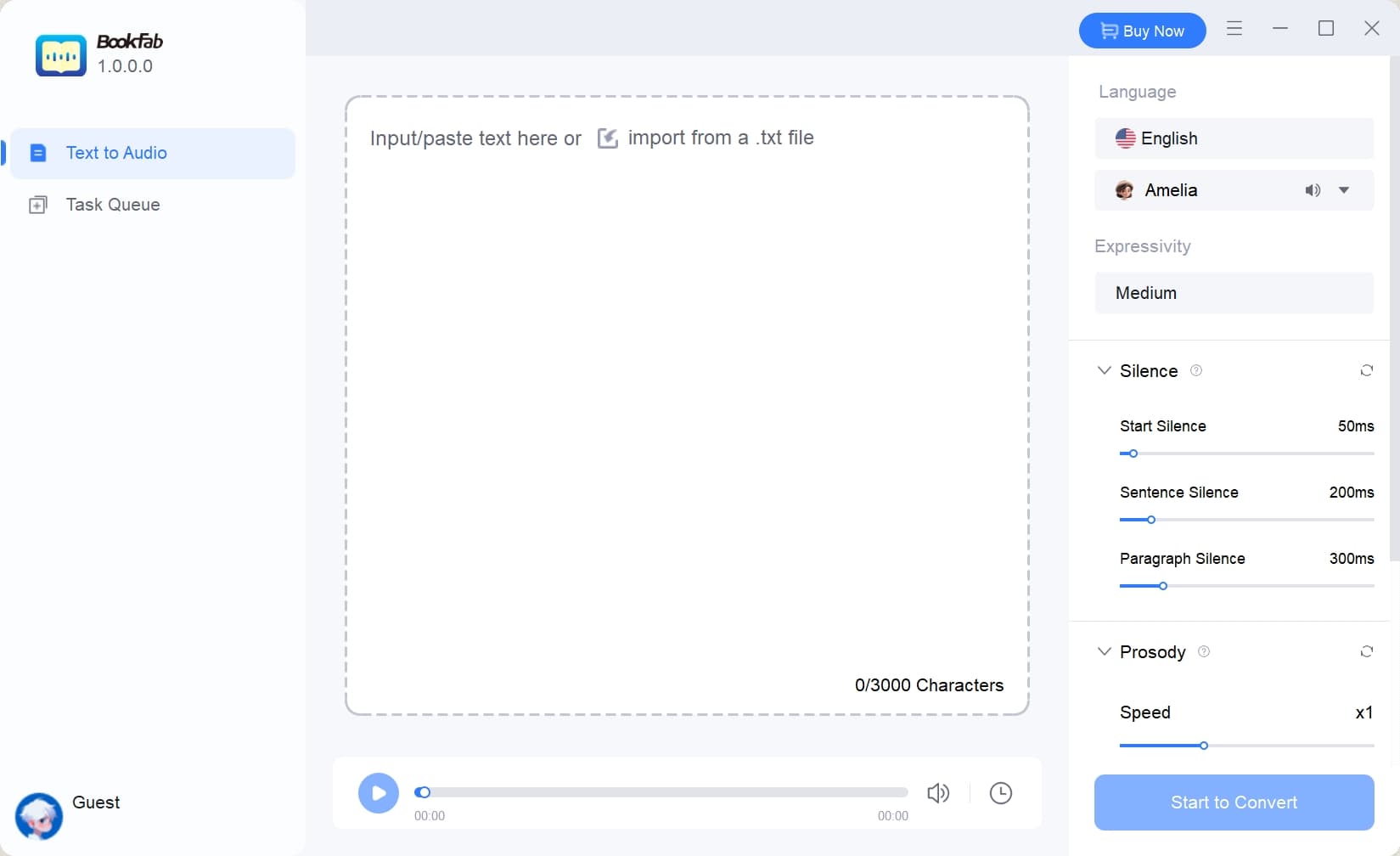
Top 5 Powerful Tools to Convert Text to MP3 in 2025 – Fast, Clear, and Natural Voices!
Convert text to audio MP3 using the best free converters to reduce eye strain. Leverage a variety of languages and natural human voices to enhance your online learning and listening experience, making content more engaging and accessible.
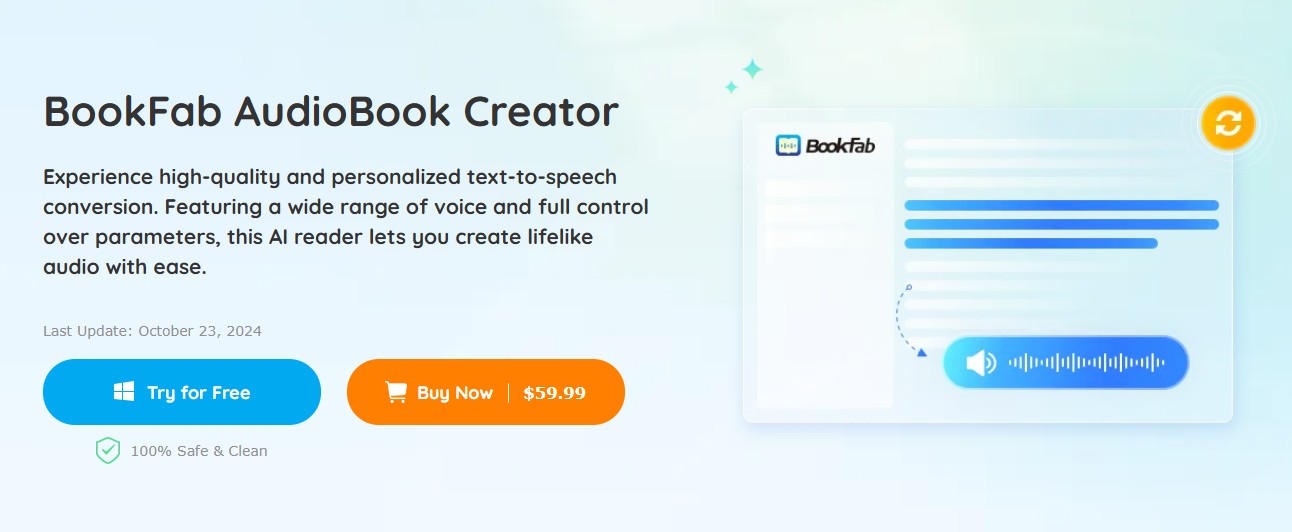
Find the 5 Best AI Voice Generators to Create Exciting Voiceovers in 2025
Decoding what is the best AI voice generator can be crucial for creators new to this dubbing field. Whether in the post-production phase or a novice, finding and settling on the best text to speech AI voice generator can be daunting unless you read this article. Here, we have listed the best AI voice generator free text to speech, to simplify your job and save time.
Downloader Topics
More >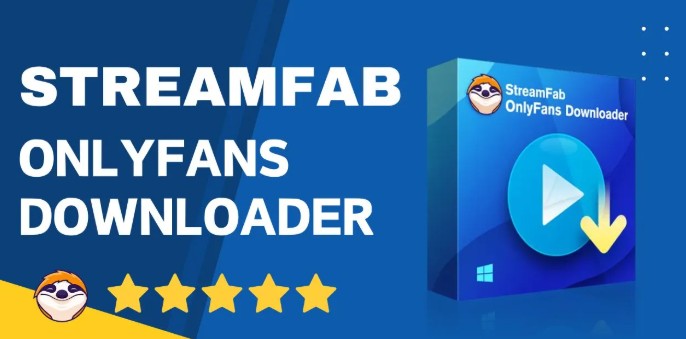
Detailed Review of StreamFab OnlyFans Downloader: 2025 What's New
StreamFab has supported the functionality for saving videos from OnlyFans for two years. How does this service fare? Is it worthy of purchase? What advantages does it hold in comparison to other similar software? This article provides a comprehensive evaluation of the StreamFab OnlyFans Downloader for your consideration.
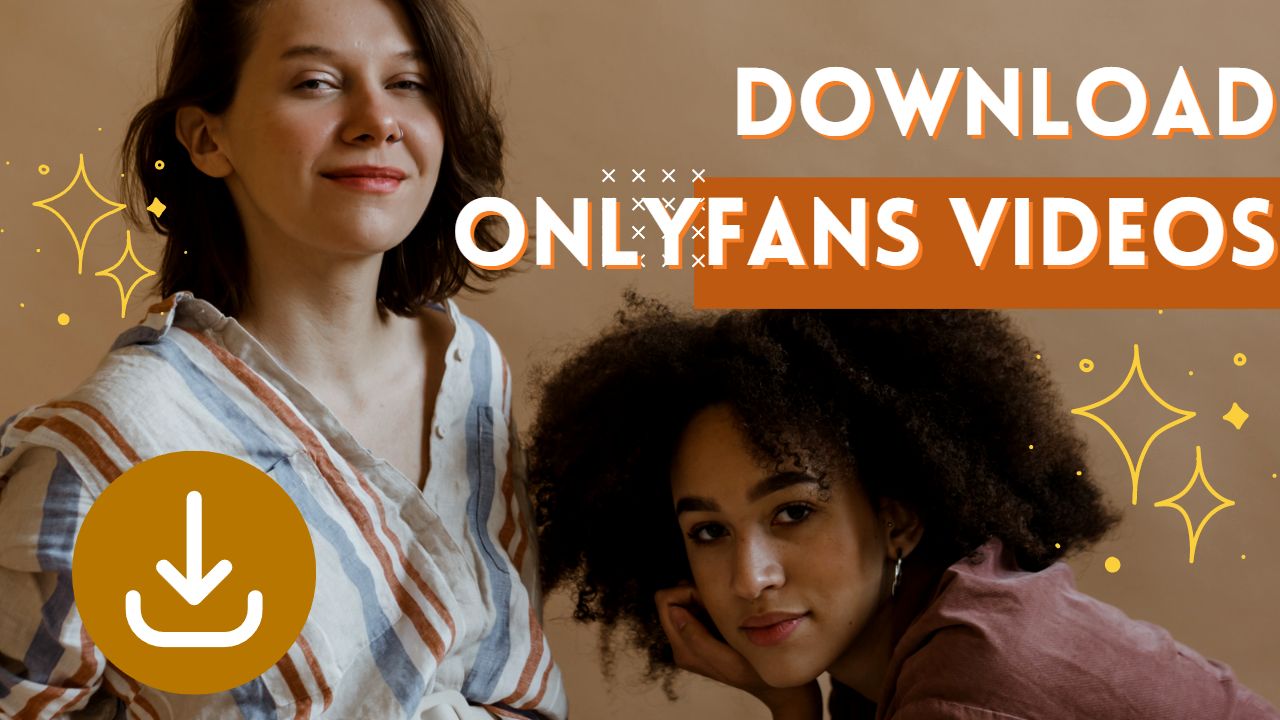
TOP Verified OnlyFans Downloaders 2025: PC, Extensions, Mobile
When using OnlyFans downloaders, personally, the safety, download quality, and speed matter a lot for me. These OnlyFans video downloaders listed in this article satisfy my standard. For further information, please scroll down to continue reading.
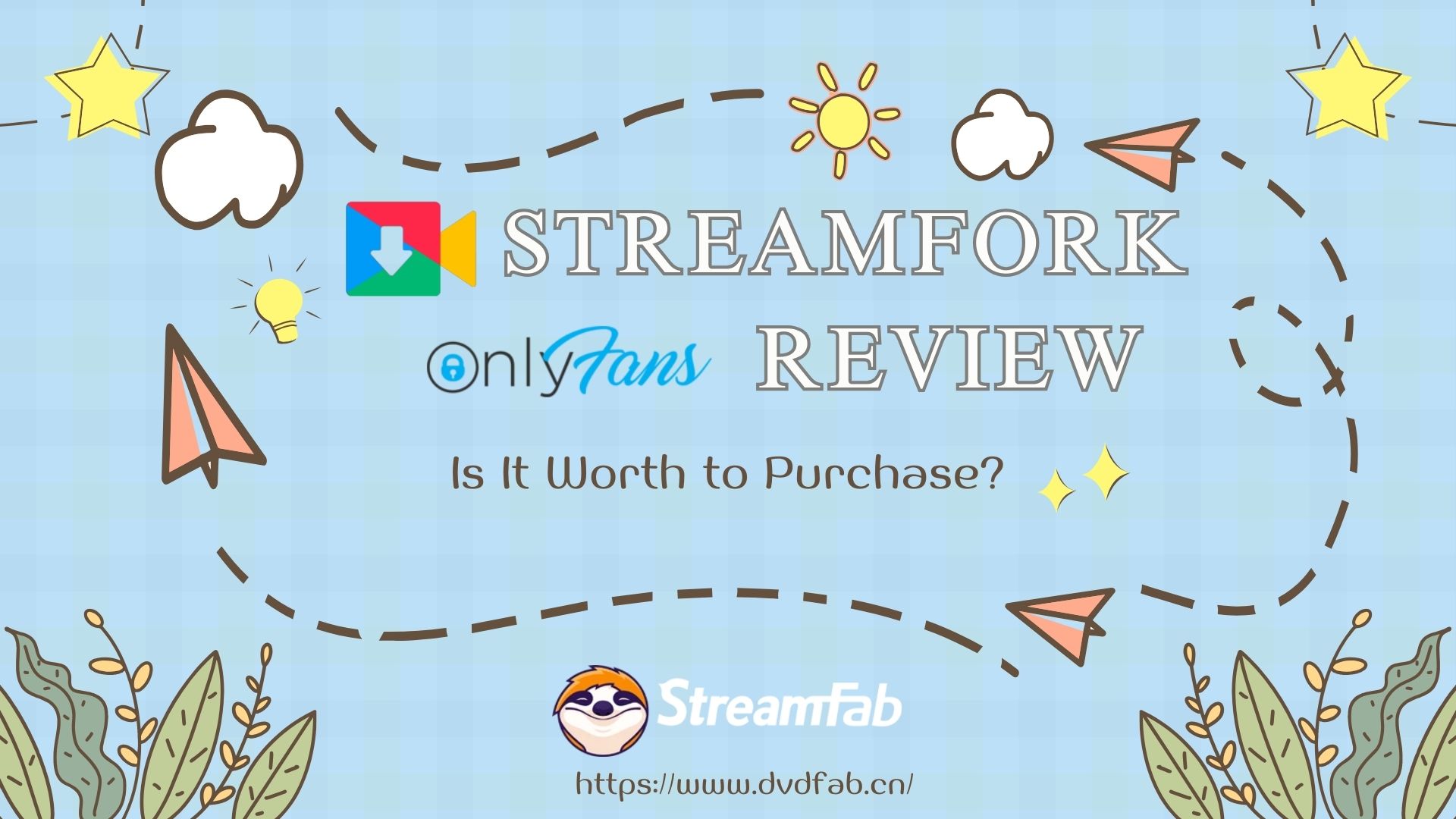
The Real StreamFork Review: Is It Worth to Purchase?
StreamFork is an OnlyFans downloader (formerly OnlyFans-DL) that supports DRM videos and mobile downloads but limits free users to 720p resolution and requires payment for batch downloads. A better alternative is StreamFab OnlyFans Downloader, which offers 1080p quality, batch/auto-downloads, and more stable performance without restrictive paywalls.
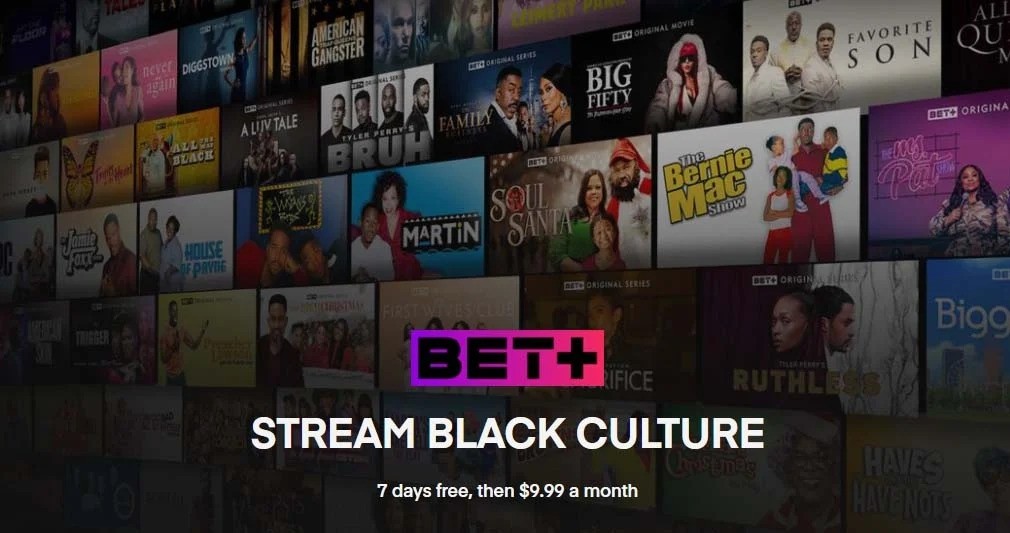
How to Download Shows on Bet Plus: Real & Safe Tutorials!
BET+ doesn’t allow official downloads, but you can use tools like StreamFab or CleverGet to save shows offline. StreamFab offers HD, ad-free downloads with no expiration, while Amazon Prime’s BET+ channel has limited offline viewing. For the best experience, StreamFab is the top choice.

How to Download Movies on Disney Plus on Laptop with HDR10?
Disney Plus official app does not open the download function for laptop users, but we can still achieve this by using an assistant tool. This post will guide you in details on how to download movies from Disney+ on your l;laptop.
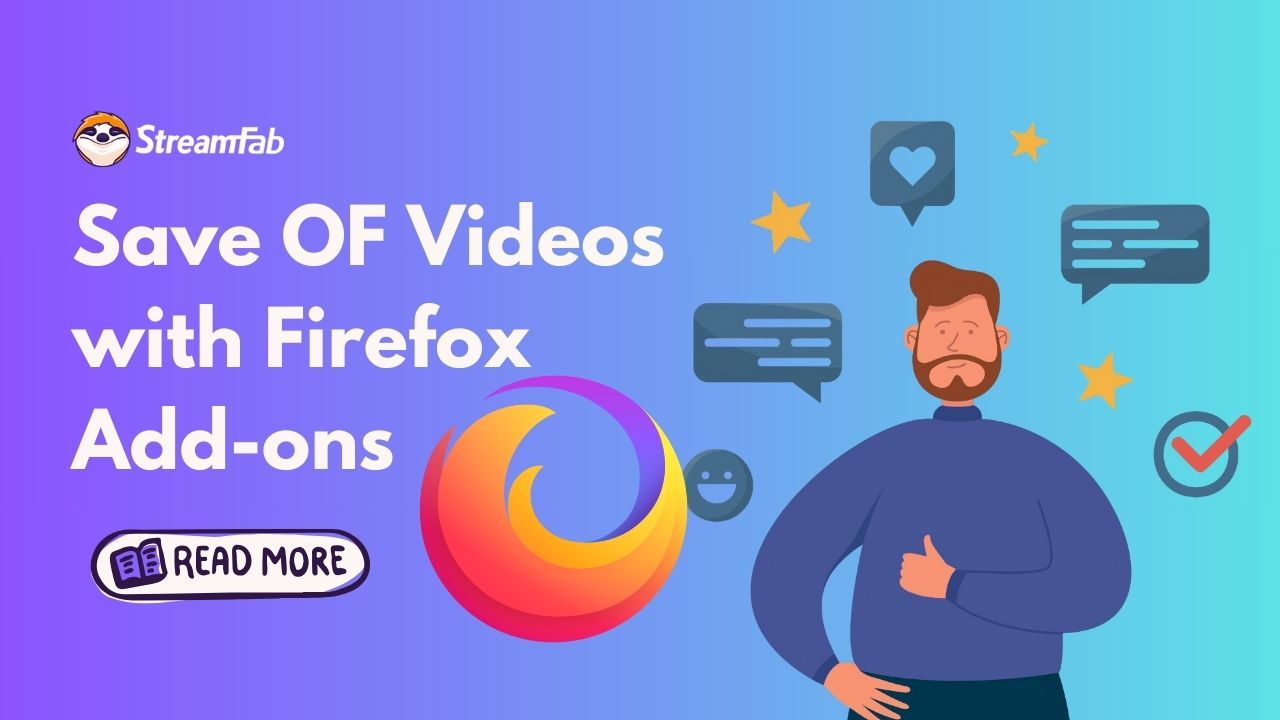
How to Preserve OnlyFans Videos via Firefox Add-ons | 2025
Topics
More >![How to Watch Free Movies on Apple TV Online & Offline [2025]](https://c3.dvdfab.cn/upload/topic/free-movies-on-apple-tv-c1aW.jpeg)
How to Watch Free Movies on Apple TV Online & Offline [2025]
Here are just a few of the most popular options for you to subscribe to the Apple TV Plus service, which already has more than 40 million subscribers. This article also offers a replacement method to watch free movies on Apple TV offline.
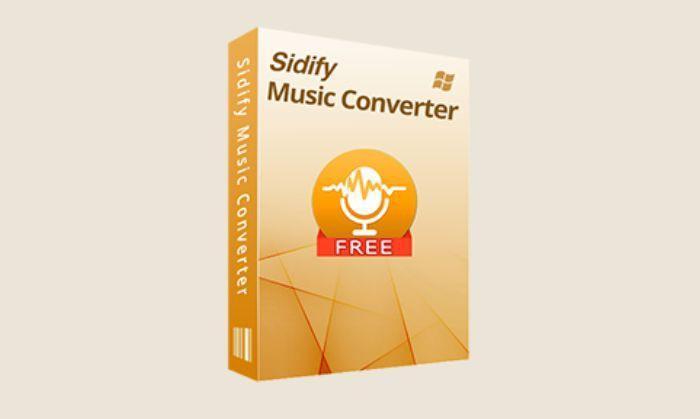
Sidify Music Converter Review: Everything About This Software
This article gives a complete review of Sidify, including its popular products, the usage of them, pros and cons of them, and more. Besides, this article also compares MusicFab with Sidify to help you pick out the better one.
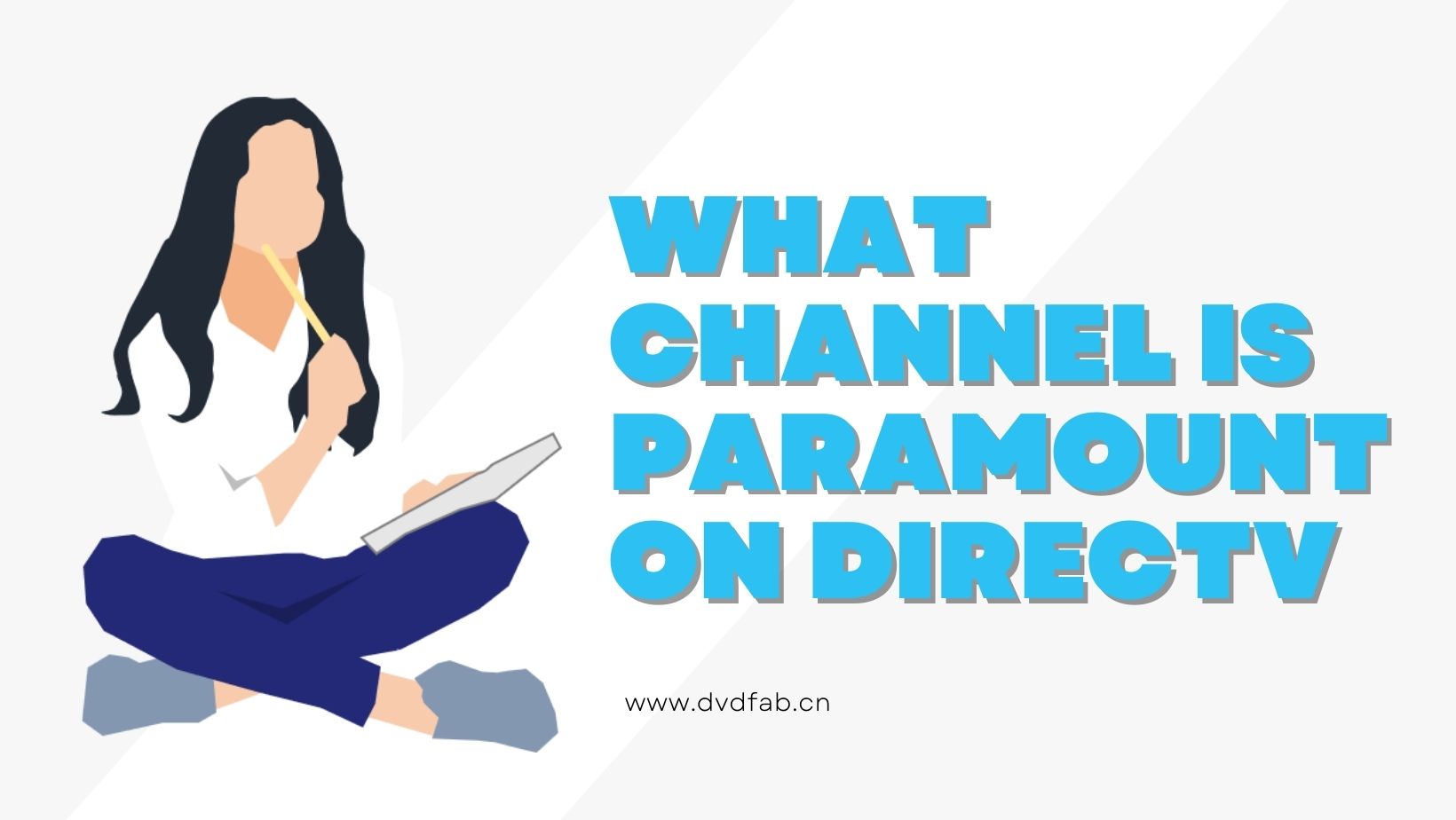
What Channel is Paramount on DIRECTV | 2025 Update
The Paramount channel is available on every DIRECTV plan. However, the more expensive plans come with more channels and add-on streaming services.
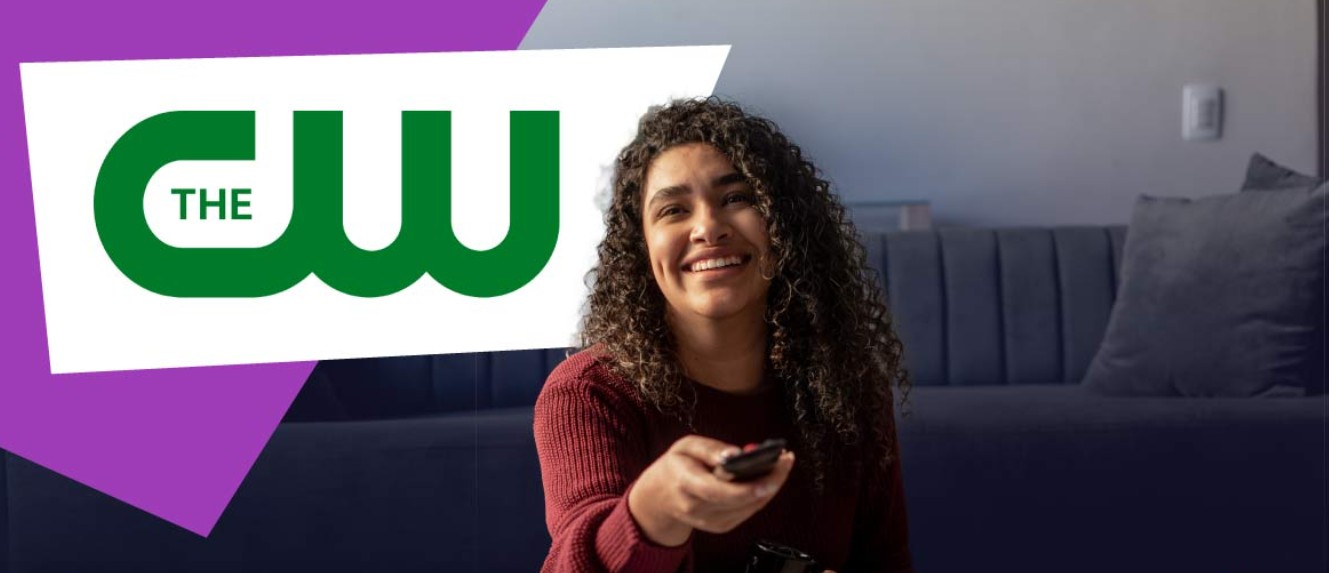
What Channel is CW on Spectrum? 2025 New
The CW features a number of highly popular shows, which you can watch through Spectrum. However, the channel number for CW may vary depending on your location. In this guide, we will provide you with information on the CW channel available on Spectrum.
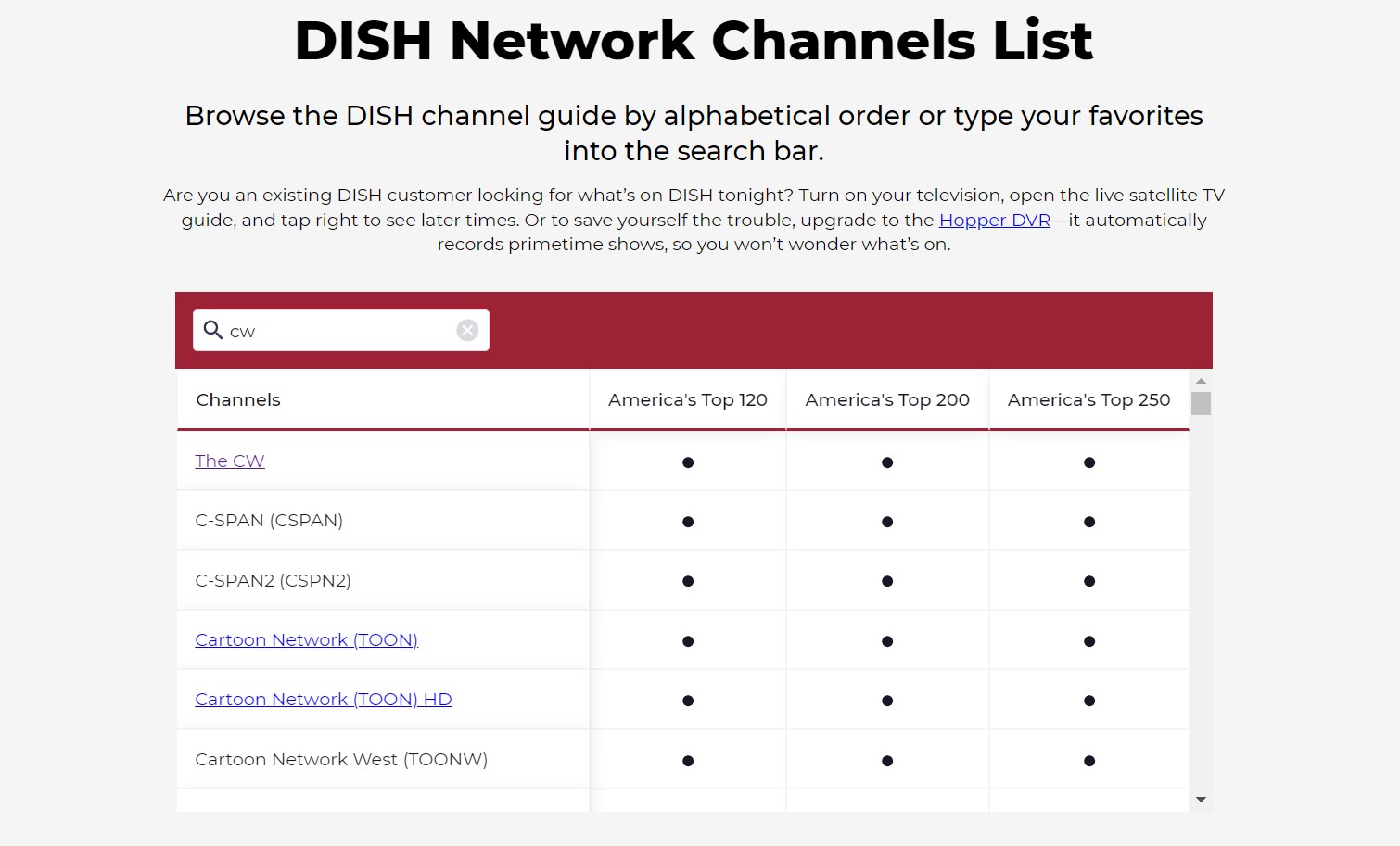
What Channel is the CW on Dish? How to Watch? 2025
If you're looking to watch classic shows on a daily basis, CW is a channel to tune into your dish. The network offers a variety of shows, primarily dramas, that are geared towards viewers aged 18 to 35.
![What Channel Is CBS On DIRECTV? [2025 Update]](https://c6.dvdfab.cn/upload/topic/what-channel-is-cbs-on-directv-jS9q.jpeg)
What Channel Is CBS On DIRECTV? [2025 Update]
Depending on your viewing location, the CBS channel number may vary. I hope you can find the CBS channel number for your area on this page.
